Прежде чем узнать, как перекинуть фото с телефона на компьютер, необходимо определиться со способом подключения мобильного гаджета.
Cодержание:
Инструкция для Android
Если вы владелец смартфона под управлением ОС «Андроид», сделать это можно одним из следующих способов:
- По Bluetooth;
- Wi-Fi;
- Подключившись к ПК по USB (проводной способ).
Подключение с помощью Bluetooth
Использование данного типа соединения позволяет передать на компьютер любые файлы без вспомогательных деталей, таких как рабочий маршрутизатор или кабель USB.
Заметьте, что при передаче большого количества картинок за один раз, соединение может быть прервано.
Советуем использовать данный способ, если вам нужно быстро переслать несколько файлов небольшого размера.
Перед передачей данных включите ПК и активируйте Bluetooth, не забыв включить видимость.
На смартфоне выполните следующие действия:
- Зайдите в и откройте вкладку ;
- Активируйте работу Bluetooth, кликнув на соответствующий ползунок;
- Теперь в этой же вкладке нажмите на и в появившемся окне выберите (другое название — );
- В появившемся окне активируйте режим точки доступа. Придумайте имя устройства и задайте пароль доступа. Включите режим видимости, чтобы компьютер смог распознать гаджет.
Теперь на ПК зайдите в настройки блютуз (——).
Запустите сканирование новых подключений и дождитесь, пока в окне не отобразится элемент с названием мобильной точки доступа. Выполните соединение. Появится надпись: :
Теперь на своем смартфоне зайдите в галерею или файловый менеджер. Выделите все материалы, которые хотите скинуть и нажмите на клавишу .
В новом окне выберите способ передачи – .
В окне кликните на имя вашего ПК. В это же время в настройках Блютуз на компьютере кликните на поле .
В окне параметров отправки/получения данных кликните на пункт и дождитесь установки соединения. Далее вам будет предложено выбрать директорию, куда будут сохранятся все данные.
Используем сеть Wi-Fi
Соединения гаджета с ПК через сеть Wi-Fi позволяет добиться более быстрой передачи файлов беспроводным способом.
Этот вариант соединения гораздо стабильнее, нежели точка доступа Bluetooth.
Для организации передачи изображений вам понадобится смартфон и компьютер, которые подключены к одному маршрутизатору.
Скачайте программу My FTP Server. Проверьте, подключен ли телефон к маршрутизатору. Запустите её и во вкладке создайте имя пользователя и пароль.
Остальные строки оставьте без изменений.
Сохраните изменения, нажав на значок дискеты в верхнем углу экрана. Теперь перейдите в главное окно приложения и кликните на кнопку .
Проверьте статус подключения, соответствующая картинка должна быть окрашена в зеленый цвет.
Откройте папку . Кликните правой кнопкой мышки на пустом месте в папке и в контекстном меню выберите .
ПК должен быть подключён к Wi-Fi.
В открывшемся окне начните настройку сетевого элемента. Для этого кликните на пункт и нажмите .
В следующей вкладке введите сетевой адрес, который указан в главном окне программы My FTP Server.
Затем укажите имя пользователя, которое вы придумали ранее, настраивая мобильную утилиту.
После создания объекта в окне появится элемент сети – это и есть папка со всеми файлами вашего Андроид-устройства.
Открывая директорию впервые, может потребоваться кодовое слово, которое вы придумали ранее в программе My FTP Server.
Таким образом вы можете перемещать любые файлы на компьютер и наоборот. Не имеет значения, будете вы сохранять их на мобильное устройство или же на карту памяти.
Все они отобразятся на ПК, если будет активирован сервер FTP.
Чтобы разорвать соединение достаточно просто деактивировать сервер в мобильной программе или отключить одно из устройств от маршрутизатора.
Полезная информация:
Для работы с множествами устройствами, имеющих Bluetooth, рекомендуем воспользоваться программой BlueSoleil. Это профессиональный инструмент для сопряжения компьютера или ноутбука с мобильными и периферийными устройствами посредством Bluetooth интерфейса. Поддерживает все версии Windows, большинство смартфонов, микрофонов, принтеров, телевизоров.
Скачать BlueSoleil можно на нашем сайте по ссылке
Проводное соединение
Еще один способ передать фото на ПК – проводное подключение с помощью шнура microUSB-USB. Он входит в комплектацию и продается в любом магазине техники:
Подключите телефон с помощью кабеля. В окне уведомлений вашего гаджета появится сообщение о новом подключении. Кликните на это сообщение, чтобы попасть в окно его настроек.
Затем активируйте режим USB-накопителя. Таким образом откроется папка с данными, которые хранятся на SD-карте, и вы сможете скинуть на компьютер все необходимые файлы.
Теперь откройте окно на вашем ПК и в списке съемных дисков найдите ваш. Откройте папку и переместите нужные снимки.
Также, вы сможете загрузить на телефон новые файлы, создавать и удалять папки и их содержимое.
к содержанию ↑Инструкция для IOS
Если вы являетесь пользователем iPhone или iPad и других устройств с IOS, скинуть фото на компьютер можно одним из двух быстрых способов:
- С помощью хранилища iCloud;
- Через медиатеку
Медиатека iCloud
iCloud– это универсальное облачное хранилище для пользователей техники Apple. Оно позволяет хранить личные файлы, контакты, настройки и резервные копии операционной системы.
Аккаунт в Айклауд по умолчанию привязан к вашему Apple ID (данные для авторизации идентичны).
Зайдите в настройки мобильного гаджета и кликните на пункт . Нажмите на и активируйте ползунок поля .
Вся медиатека будет автоматически выгружена а облако (необходимо соединение с интернетом).
Чтобы скинуть фото на компьютер с помощью айклауд, следует скачать на него приложение для отображения файлов хранилища или авторизоваться на сайте icloud.com.
Зайдите в свой профиль и в папке найдите все картинки, которые были перемещены в облако благодаря функции . Все файлы вы сможете скачать на ПК.
Импорт через iTunes
Чтобы скинуть фото со смартфона на компьютер проводным способом, необходимо соединить гаджет с ПК и открыть программу iTunes. Войдите в свой Apple ID, привязав его к приложению.
Затем программа автоматически определит тип и модель устройства.
Нажмите на имя своего телефона во вкладке . Откроется медиатека всех файлов. Из неё вы сможете переместить любое фото, видео или музыкальный трек.
Универсальный способ: Использование облачного хранилища
Облачное хранилище (или «облако») – это сервис, который позволяет хранить файлы и папки на удаленном сервере поставщика услуг.
Наиболее популярными и удобными в использовании являются сервисы DropBox, OneDrive, Google Drive, Яндекс Диск.
Зарегистрировав свой профиль на сайте, вы сможете получить свой личный диск, объемом в несколько Гигабайт с возможностью расширения свободного места.
С помощью виртуального диска можно легко передавать данные между всеми вашими устройствами.
Достаточно загрузить файл в облако и открыть десктопную программу сервиса на компьютере. Файл или папка появятся в хранилище.
Главное преимущество использования облака состоит в том, что для быстрой передачи фотографий вам не нужно будет подключать гаджет к компьютеру и вручную перемещать файлы.
Каждый сервис имеет свои приложения для ПК и мобильных ОС.
Юзеры могут настроить синхронизацию всех файлов с облачным хранилищем. Это означает, что все картинки будут автоматически сохраняться не в память телефона, а на облако.
Затем вы сможете открыть их на компьютере, воспользовавшись утилитой для ПК. Этот способ позволяет сэкономит уйму времени и памяти в мобильном.
Помимо фотографий вы сможете настроить синхронизацию следующих типов данных:
- Музыка и плейлисты;
- Видеофайлы;
- Заметки;
- Данные установленных приложений;
- Настройки ОС.
Рассмотрим на простом примере, как настроить синхронизацию ПК и смартфона с помощью облачного хранилища:
- Скачайте приложения для организации облачного хранения данных с Play Market. К примеру, One Drive (ссылка);
- Откройте установленную программу и зарегистрируйтесь или войдите в существующий аккаунт Microsoft. Если вы используете компьютер на Windows, рекомендуем авторизоваться в том же аккаунте, что и на ПК;
- При первом входе в программу появиться окно с предложением автоматической отправки фото в облако. Нажмите на ;
- Вы можете не дожидаться появления окна с предложением и включить синхронизацию самостоятельно, нажав на кнопку . В графе кликните на .
Для перемещения файлов подключитесь к маршрутизатору или 3G-соединению для быстрой передачи данных. После завершения синхронизации вы сможете открыть их на ПК.
В Windows 8/10 уже предустановлена программа OneDrive. Зайдите в окно и в левой части откройте директорию.
После обновления данных (для этого подключите компьютер к интернету) в папке появятся недавно перемещенные фотографии.
Аналогичным образом можно использовать любое другое облако для синхронизации снимков и других файлов между смартфоном и компьютером.
Тематические видеоролики:



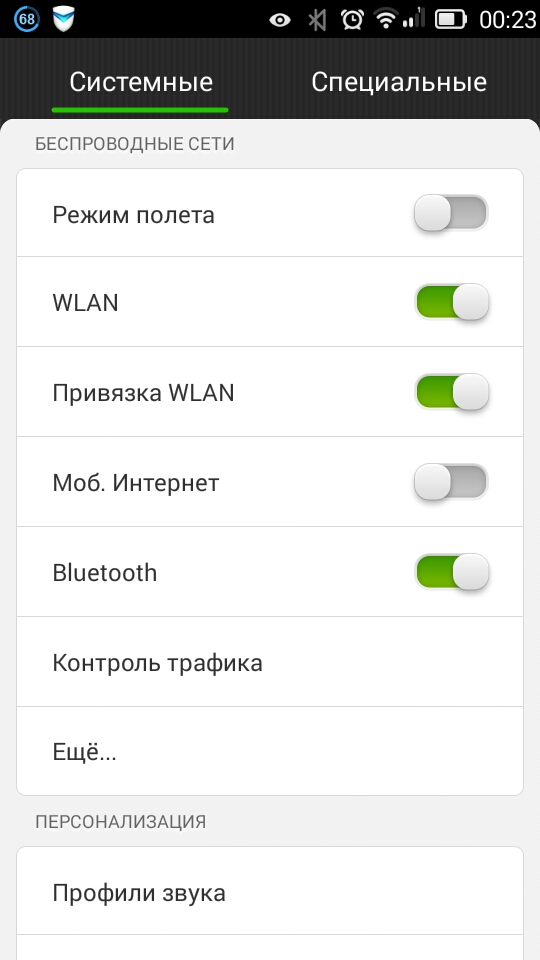
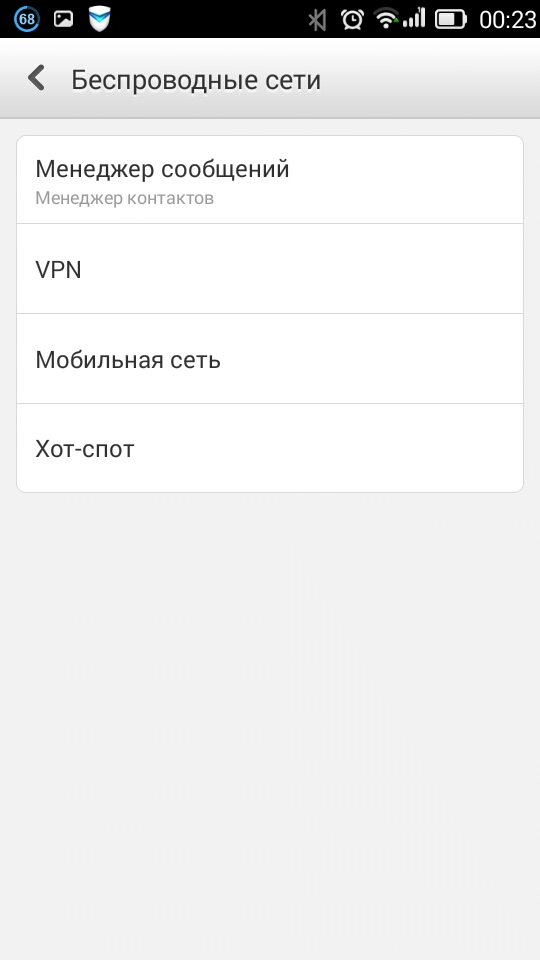
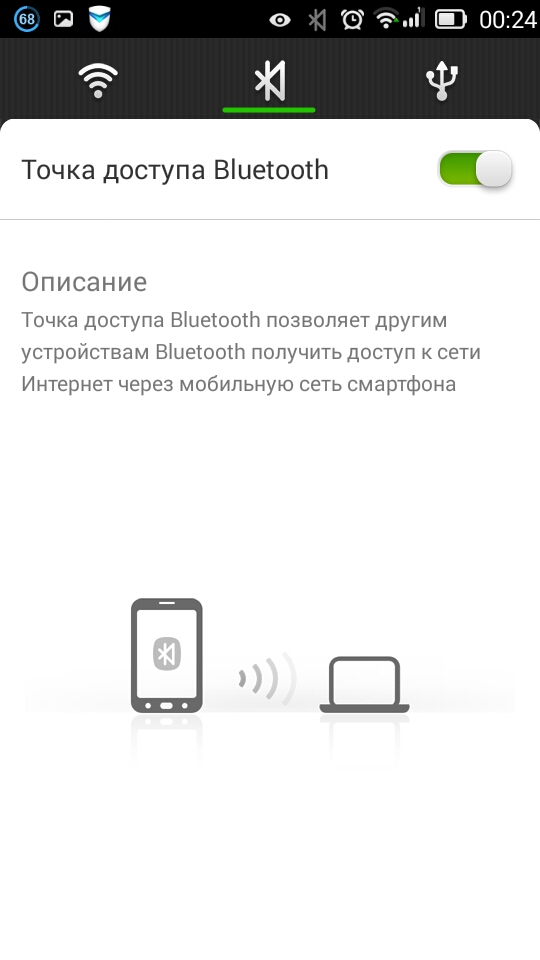
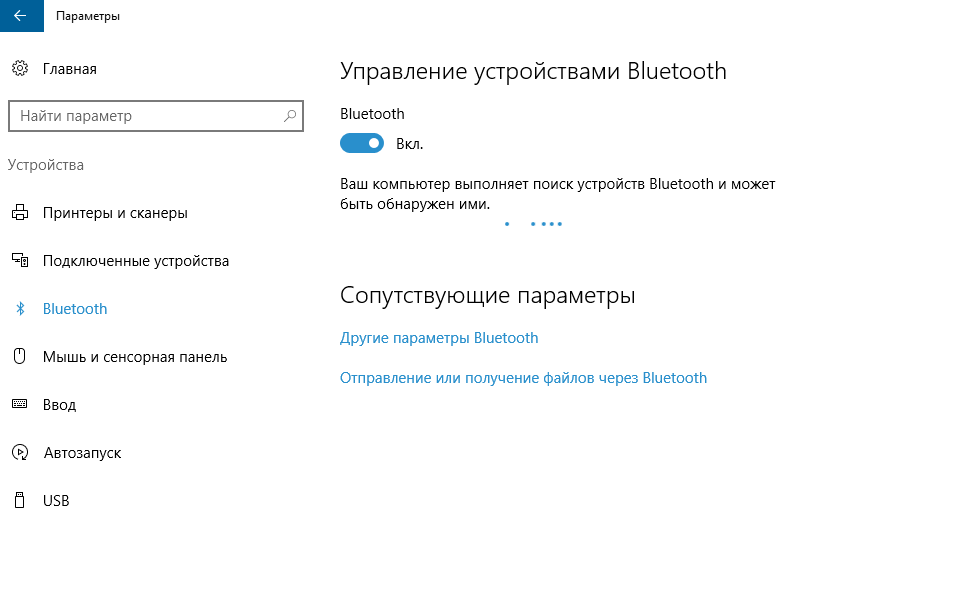
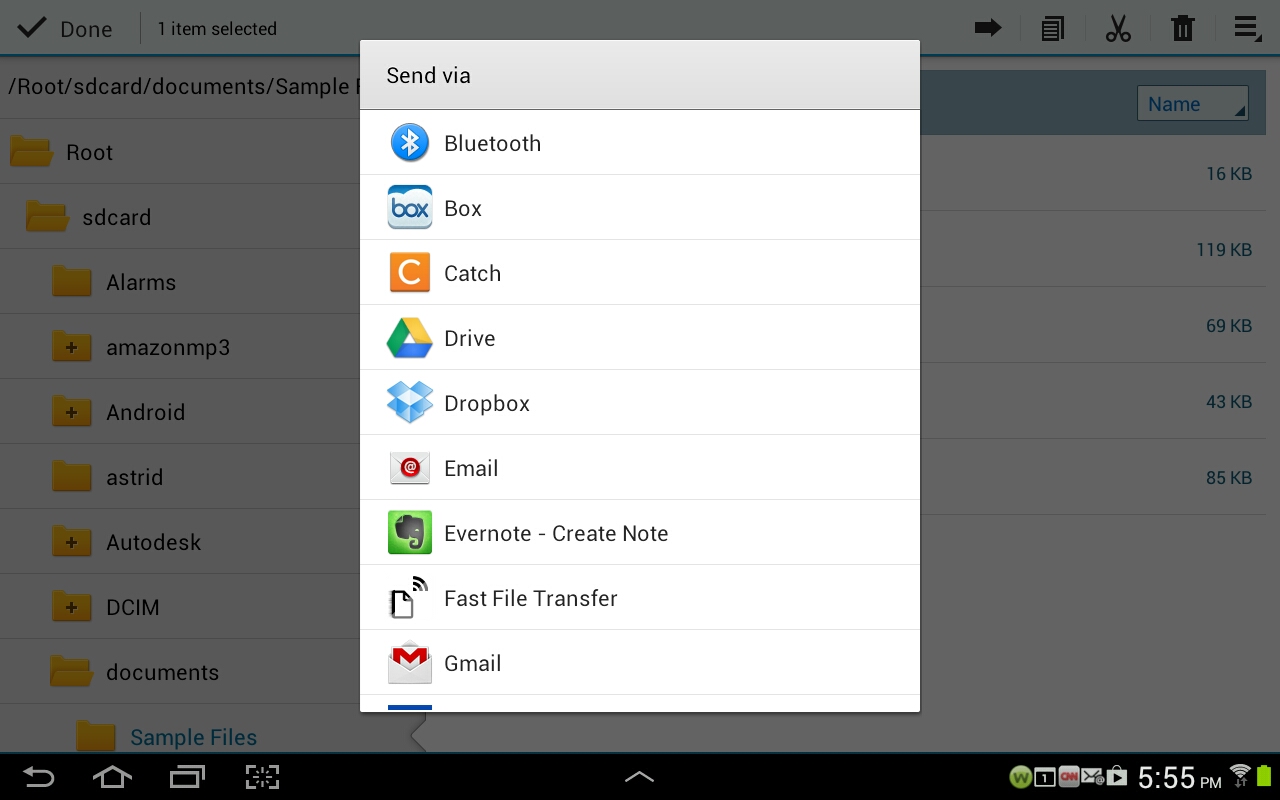
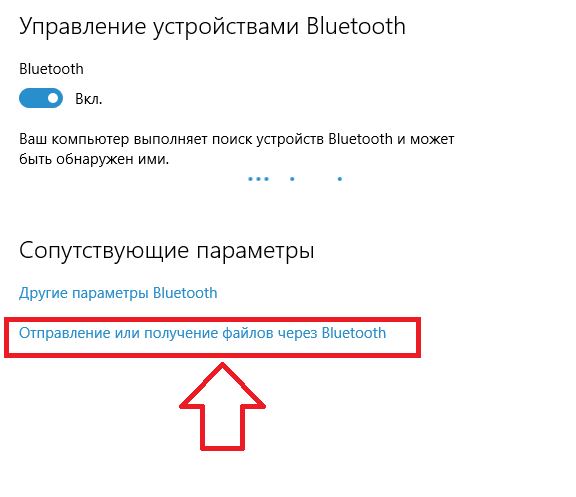
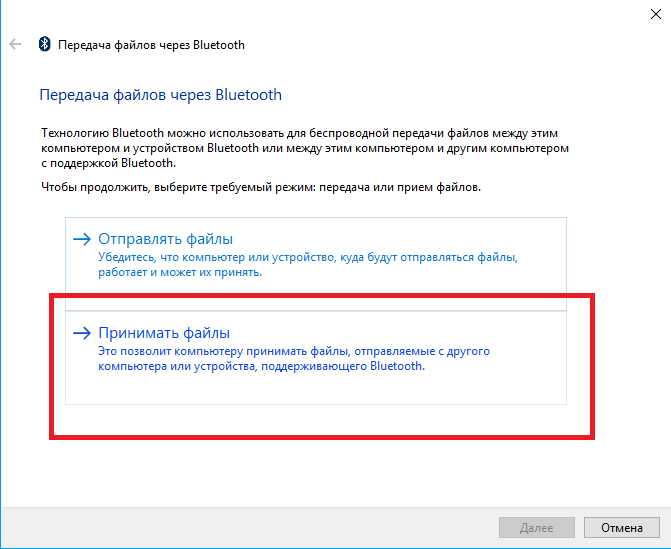

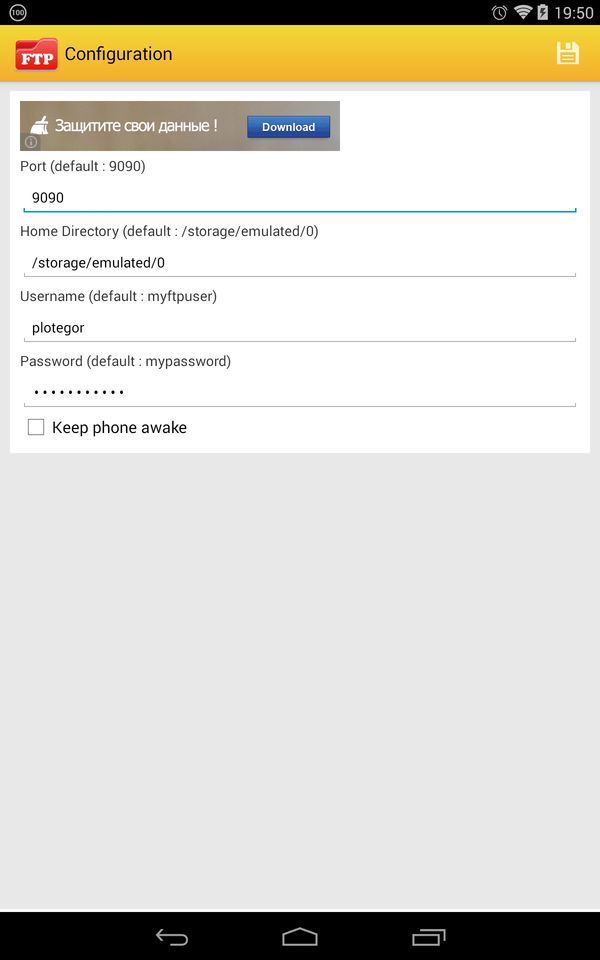
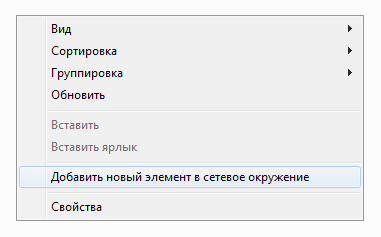
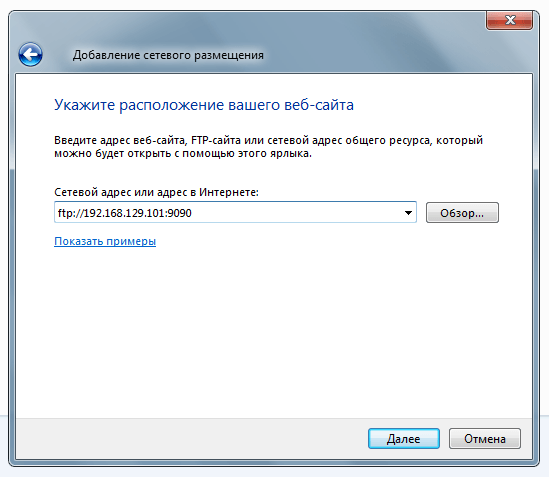
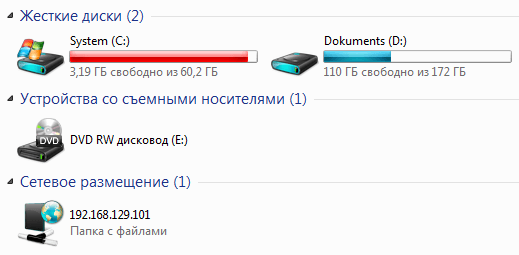

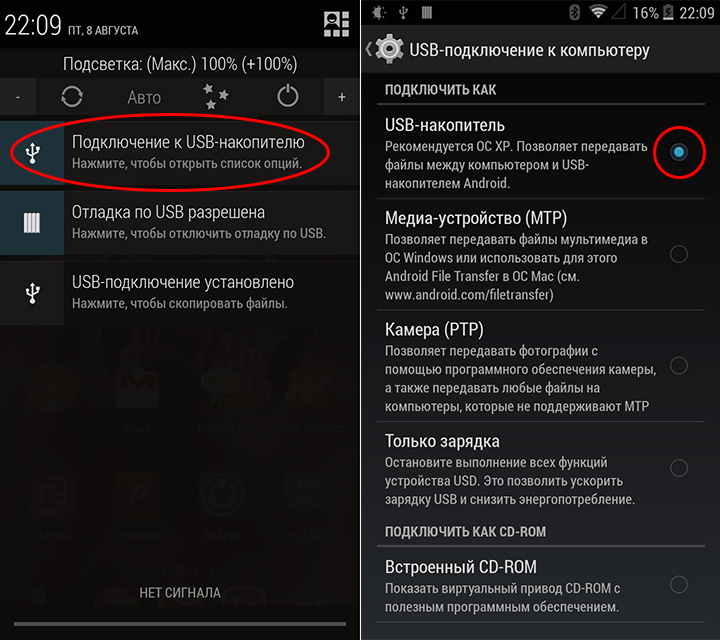
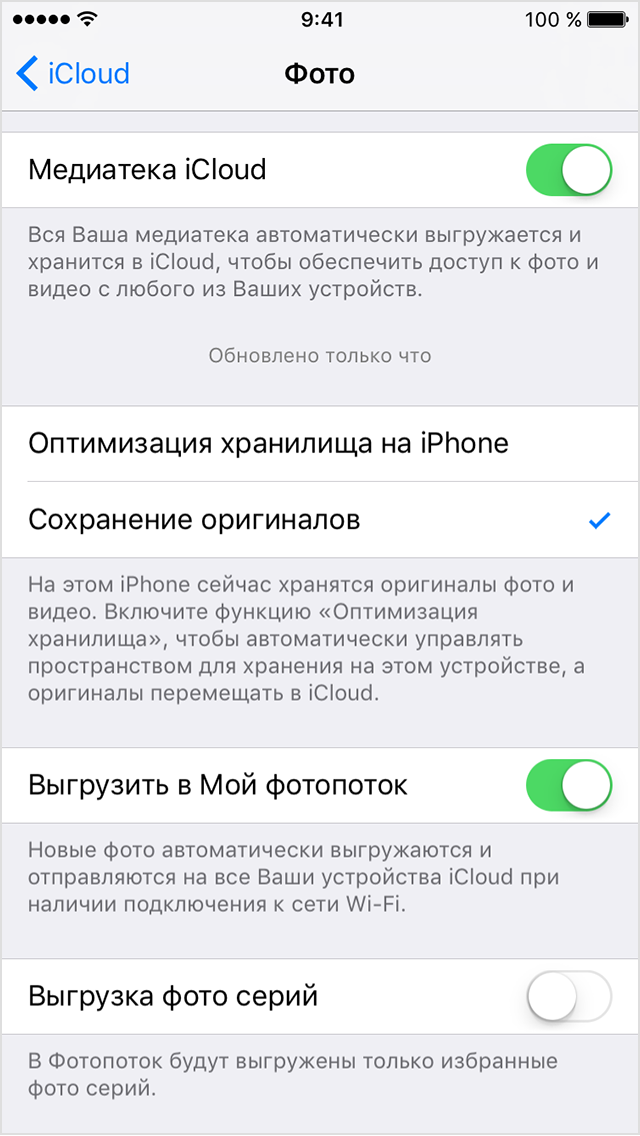
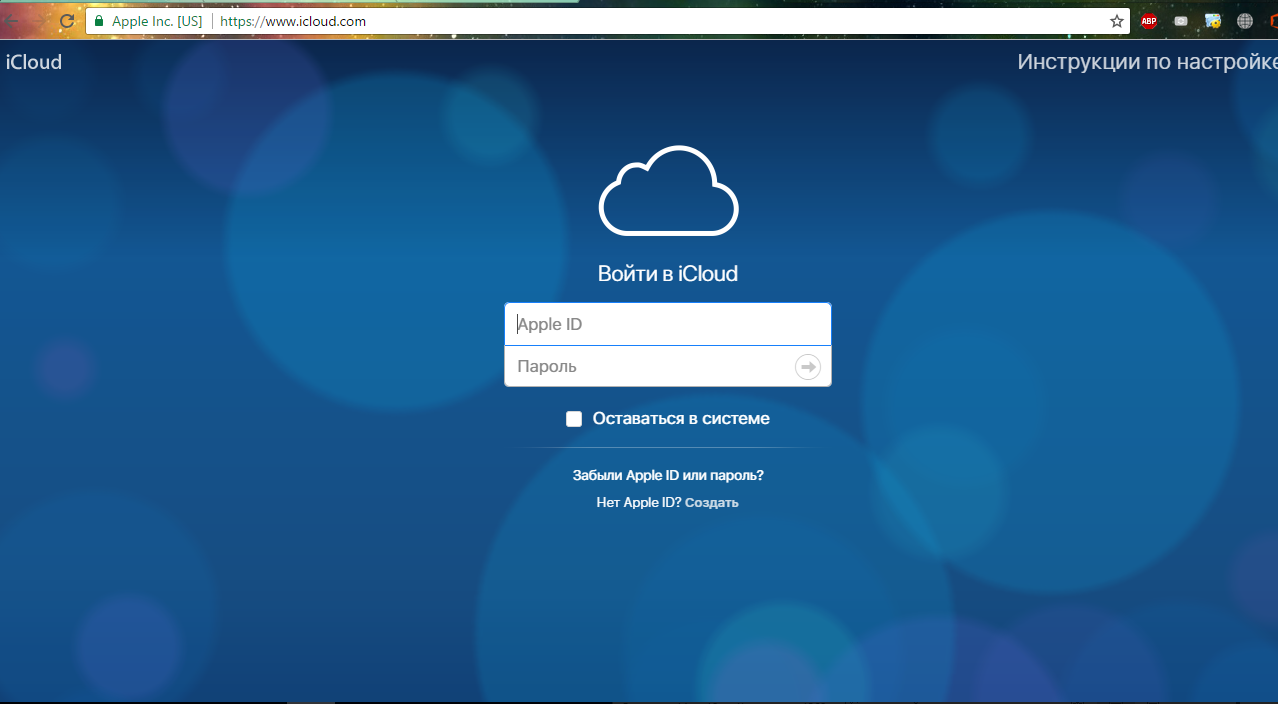
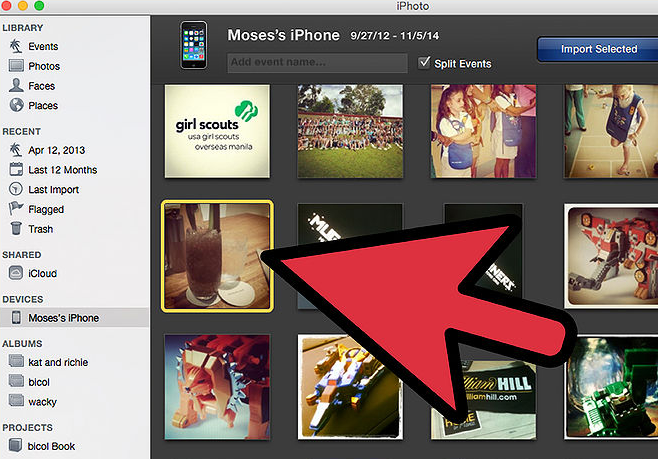

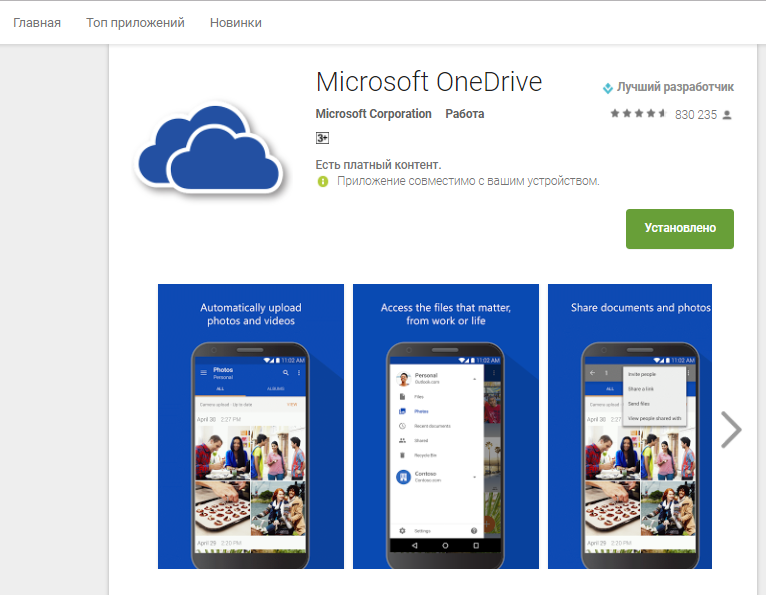
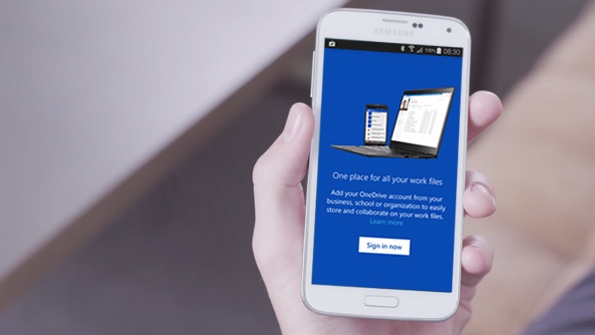
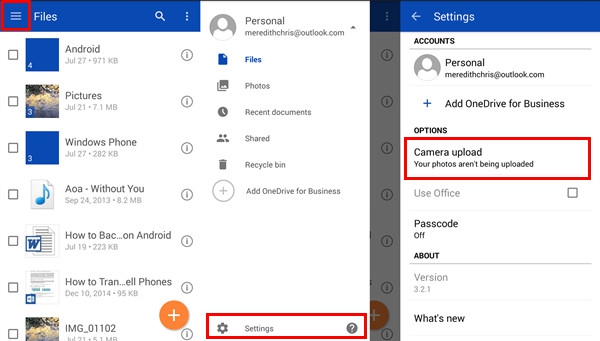
![[Подробная инструкция] Как перевести деньги с телефона на телефон в МТС](https://geek-nose.com/wp-content/uploads/thumbs_dir/1-64-1snx99xjq0ksyb1xip7n5tu902kjfysnqw2o0ge4jxdw.jpg)






Thanks for sharing. I read many of your blog posts, cool, your blog is very good. https://www.binance.com/ru/register?ref=VDVEQ78S
Your point of view caught my eye and was very interesting. Thanks. I have a question for you. https://www.binance.com/bg/register?ref=FIHEGIZ8
Thank you very much for sharing, I learned a lot from your article. Very cool. Thanks. https://casinotologin.com/bitgetexchange.online_http_output.html" rel="nofollow ugc">nimabi