Каждый любитель онлайн-игр хоть раз в жизнь задумывался над тем, как уменьшить пинг в играх.
Как известно, так называется время отклика компьютера на запрос, который посылает сервер.
Это означает, что если время слишком большое (компьютер долго реагирует на посылаемые ему запросы), игра будет очень сильно тормозить.
Существует достаточно много способов решить эту проблему.
Но стоит сказать, что вызвана она может быть как соединением с интернетом, так и внутренними ресурсами компьютера.
Мы рассмотрим все способы выполнить поставленную задачу. Желательно перебрать все варианты.
А если ничего не получится, придется вызывать представителя провайдера или менять компьютер.
Содержание:
Работа с соединением
Начнем мы с того, что желательно сначала проверить параметры соединения с интернетом.
Если вы используете роутер, попробуйте просто поставить его ближе к компьютеру. Также возьмите другой роутер и проверьте, не изменится ли скорость.
Если не помогает, подключите кабель интернета к ПК/ноутбуку напрямую.
Обязательно проверьте скорость соединения. Возможно, она слишком низкая или, по крайней мере, ниже той, что указана в договоре с провайдером.
Сделать это можно с помощью большого количества сайтов в интернете, например, 2ip.ru. Там нужно просто нажать на кнопку .
Если полученный результат намного ниже указанного в договоре, сразу звоните провайдеру и сообщайте ему о возникшей проблеме.
На этом сайте, как видите, можно еще и проверить ping.
к содержанию ↑Дефрагментация диска
Если с соединением все хорошо, стоит проверить параметры компьютера и то, как он реагирует на запросы.
Возможно, слишком большое количество мусора, вирусы или другие особенности не дают ему выдавать высокий ping. Поэтому необходимо, в первую очередь, выполнить дефрагментацию жесткого диска.
Делается это следующим образом:
А если проблема была действительно в этом, советуем настроить расписание дефрагментации, чтобы система самостоятельно раз в определенный период выполняла данный процесс.
Для этого воспользуйтесь соответствующей кнопкой в окне дефрагментации. Благодаря этому вы больше не вернетесь к этому вопросу.
Обновление драйвера
За работу интернета, как известно, отвечает сетевая карта. Так вот, желательно время от времени обновлять драйвера на нее. Делается это вот так:
Проверка на вирусы
Поэтому лучше всего проверить компьютер на наличие вирусов и удалить их.
Если на вашем компьютере установлена хорошая антивирусная программа, например, от Лаборатории Касперского, выполните проверку с ее помощью.
К примеру, в Kaspersky Free для этого в главном окне достаточно просто нажать кнопку и во вкладке нажать на кнопку .
Если у вас слабый антивирус, лучше всего воспользоваться специальной программой для удаления вирусов.
Впрочем, даже если вы уверены в своем антивирусе, можно сделать то же самое. Список лучших таких утилит представлен в данной статье. Выбирайте любую.
к содержанию ↑Отключение других программ
Нередко всевозможное программное обеспечение тоже берет на себя значительную часть трафика. Тем самым оно не позволяет достигать высокого пинга.
Поэтому лучше всего на время игры отключить ряд программ, а конкретно:
- антивирус;
- торрент-клиент;
- браузер;
- мессенджеры (Skype, Miranda и так далее) и все то, что использует интернет.
Большинство программ можно отключить, если просто нажать на кнопку в контекстном меню ярлыка в трее.
Это означает, что если программа имеет значок на нижней панели рабочего стола, на него нужно нажать правой кнопкой мыши.
Появится меню, в котором и нужно нажать .
Такой способ, в частности, подходит для антивирусов.
Таким же образом можно закрыть Скайп и многие другие образцы ПО. Если такой вариант не подходит, придется воспользоваться диспетчером задач.
Этот процесс выглядит следующим образом:
- В том же трее нажмите правой кнопкой мыши на пустом месте и в контекстном меню выберете «Запустить диспетчер задач». Также можно на клавиатуре нажать , и .
- В окне диспетчера перейдите на вкладку .
- Там по названию вы сможете легко узнать все программы. На той, которую хотите закрыть, просто нажмите правой кнопкой мыши один раз, чтобы выделить.
- Нажмите на кнопку . В появившемся окне снова нажмите кнопку с таким же названием.
- Таким же образом поступите со всем ПО, которому для работы нужен интернет.
Изменение приоритета программ
Кроме того, что различные программы можно принудительно закрыть, чтобы разгрузить операционную систему, другие программы можно поставить на первое место в приоритете ОС.
То есть можно сделать так, чтобы система уделяла больше всего внимания отдельному процессу.
Благодаря этому на него будет тратиться больше всего ресурсов ОС и, соответственно, интернет-трафика.
Изменение приоритета происходит так:
Если все это не помогает, придется возвращаться к сети. Но теперь мы будем совершать намного более сложные операции, чем просто использование другого роутера и тому подобное.
к содержанию ↑Расширение сетевого канала
Этот процесс происходит посредством выполнения таких действий:
- Нажмите одновременно кнопки и на клавиатуре. Это приведет к открытию окна выполнения программ.
- В нем введите команду и нажмите.
- Дальше на панели слева последовательно перейдите в разделы (если по-русски, то «Конфигурация компьютера»), («Административные шаблоны»), («Сеть») и («Планировщик пакетов QoS»).
- Справа появится ярлык (по-русски «Ограничить резервируемую пропускную способность»).
- Откроется небольшое окно. В нем поставьте отметку напротив пункта («Включено»).
- В блоке снизу станет доступной надпись и поле для указания процентов. Изначально там установлено 20%. Вместо этого значения нужно установить 0%, как показано на рисунке 10.
- Нажмите , затем .
- Перезагрузите компьютер, чтобы изменения вступили в силу.
Таким образом вы сможете значительно увеличить пропускную способность своего компьютера.
к содержанию ↑Смена параметров TCP/IP
Во многих играх, например, в World of tanks помогает смена некоторых параметров TCP/IP. Не вдаваясь в подробности, скажем, что делается это так:
Также этим редактором можно воспользоваться, чтобы изменить MSMQ.
Изменение параметров MSMQ
Для этого сделайте вот что:
- Запустите редактор реестра («regedit» в окне выполнения программ).
- Последовательно зайдите в разделы «HKEY_LOCAL_MACHINE», «SOFTWARE», «Microsoft», «MSMQ» и раскройте папку «Parameters» (слева).
- На пустом поле справа таким же образом, как и раньше, создайте «Параметр DWORD (32 бита)».
- Назовите его «TCPNoDelay» и откройте.
- Измените значение на единицу. Проверьте, чтобы система исчисления обязательно была шестнадцатеричной. Нажмите «ОК», закройте все окна и перезагрузите компьютер.
Данный способ прекрасно действует в Warface.
к содержанию ↑FixPinger
Существует программа, которая называется FixPinger. Она изменяет значение пинга на наиболее оптимальное. Чтобы ее использовать, нужно сделать вот что:
Как говорилось выше, если все это не помогает, нужно звонить провайдеру и просить его представителя о помощи.


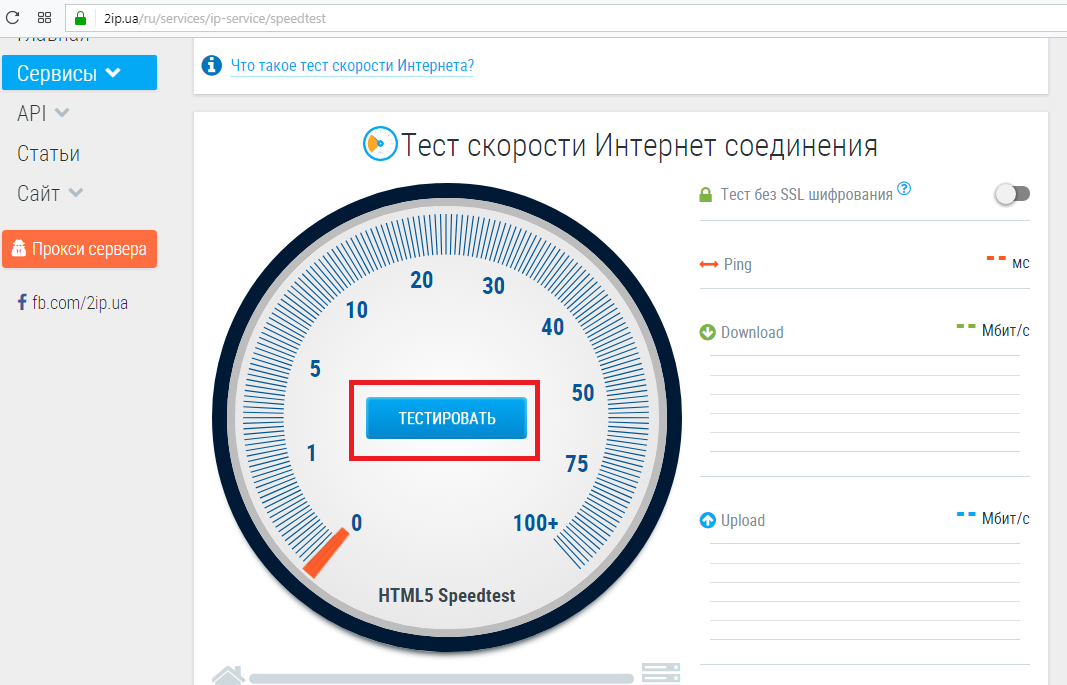
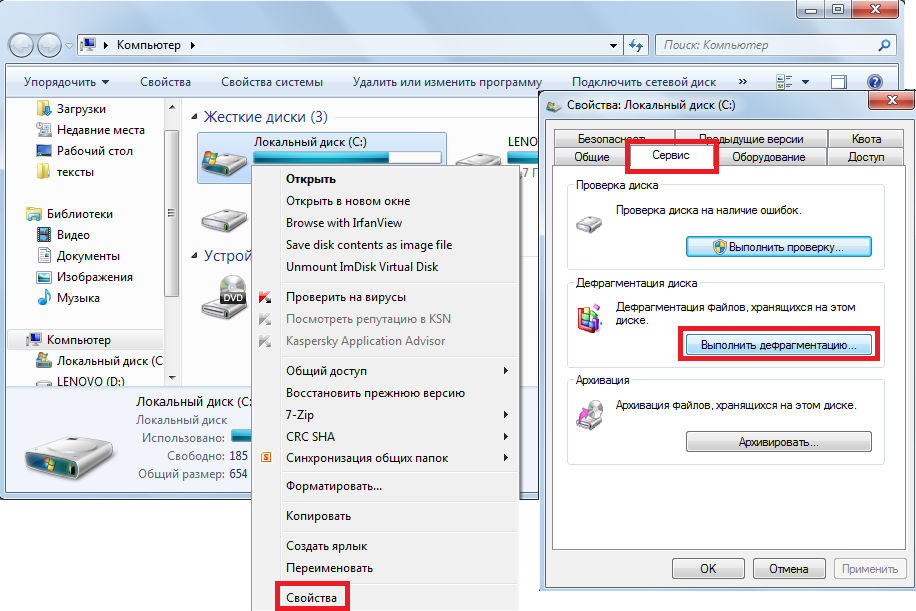
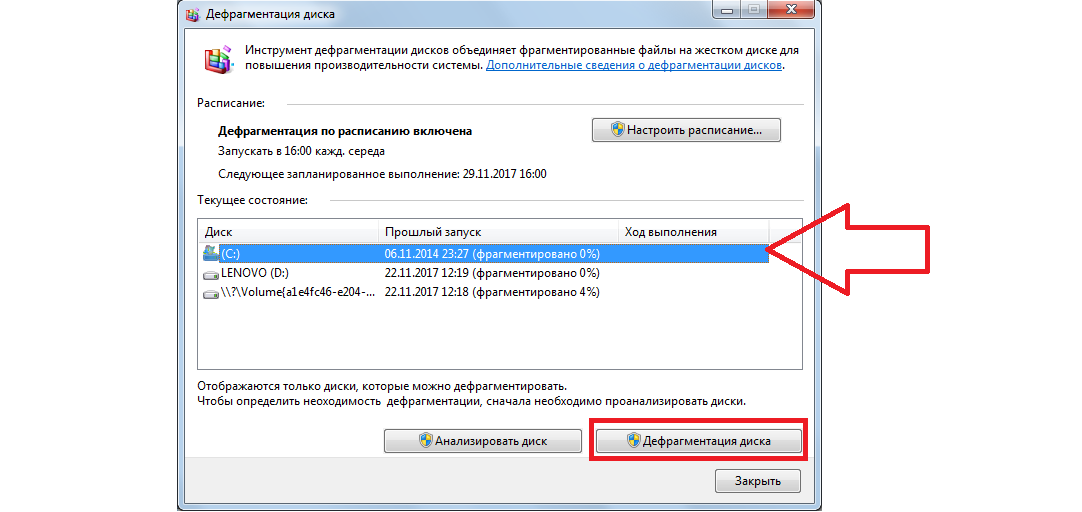
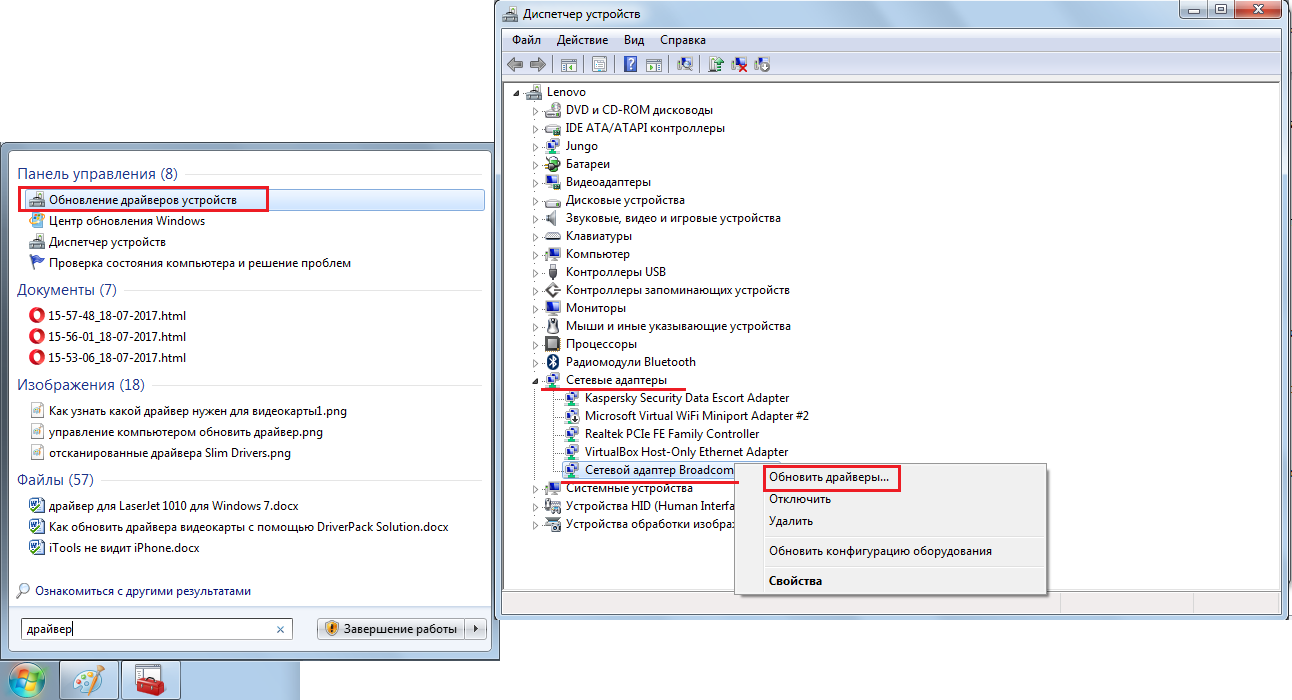
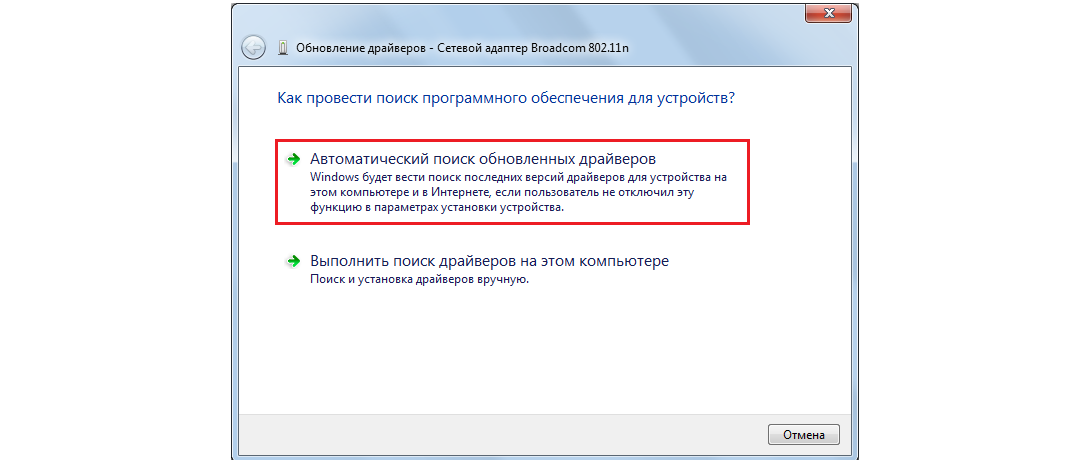
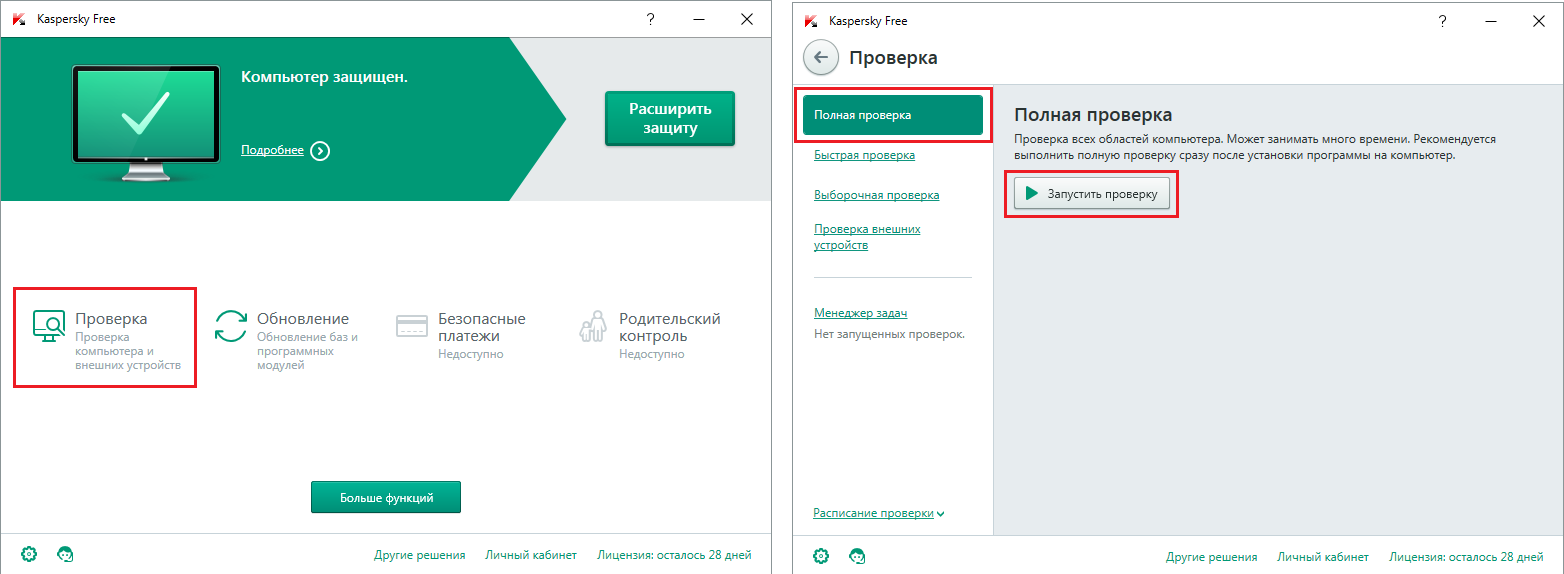
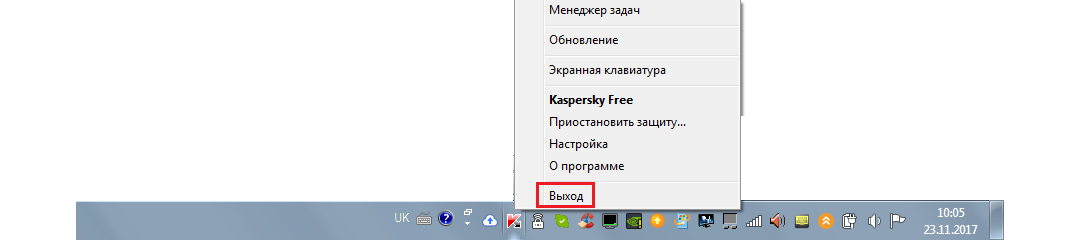
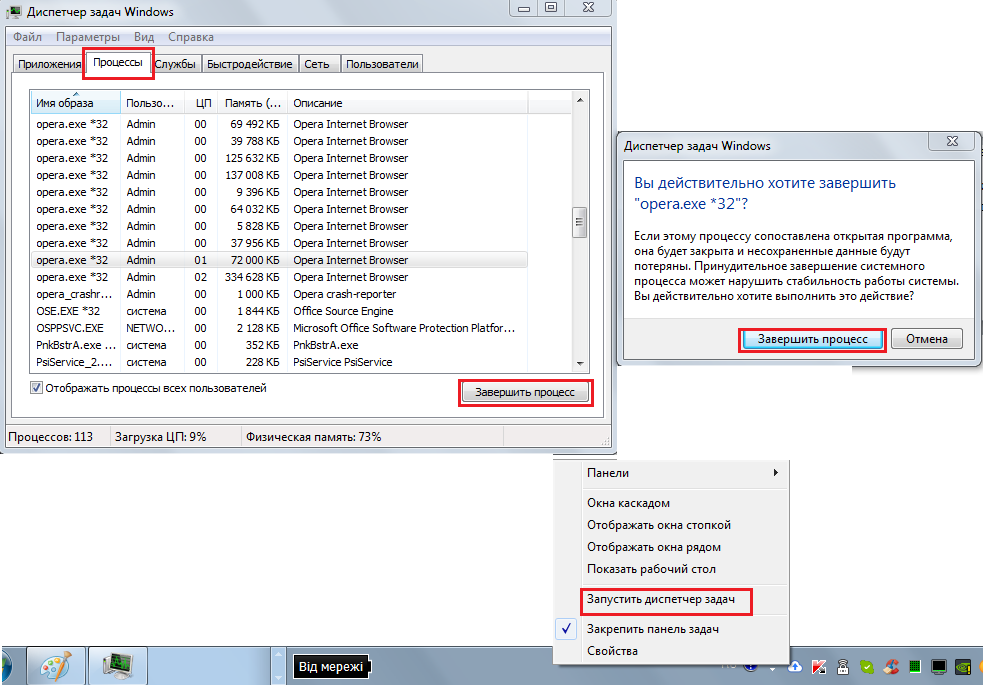

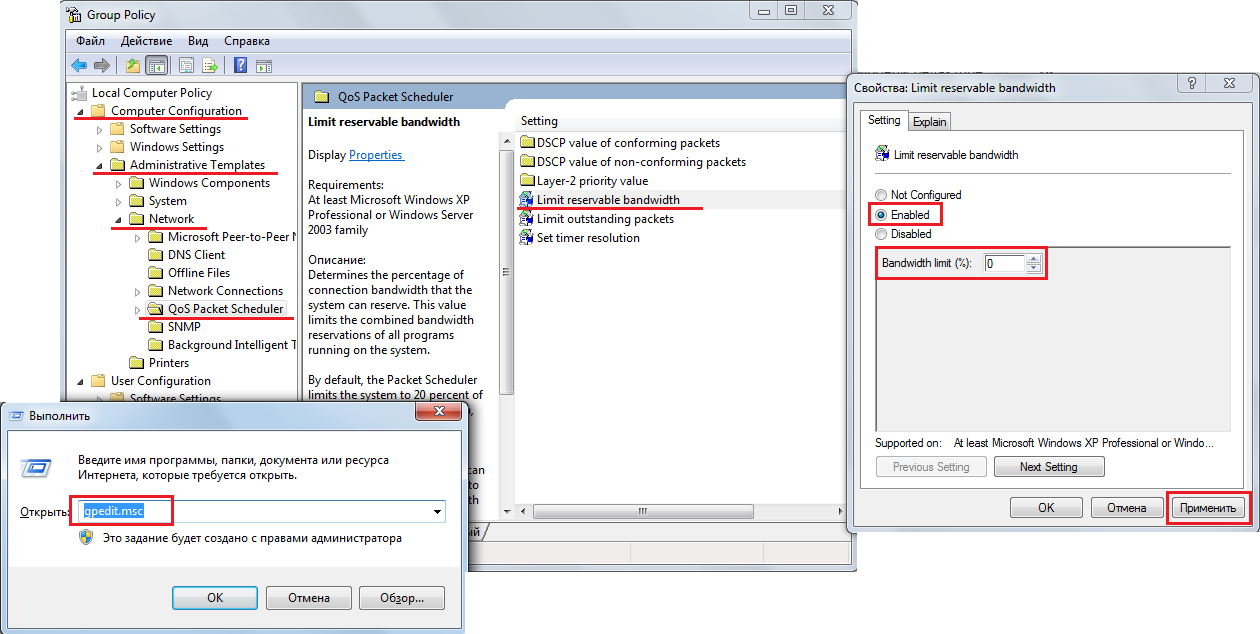
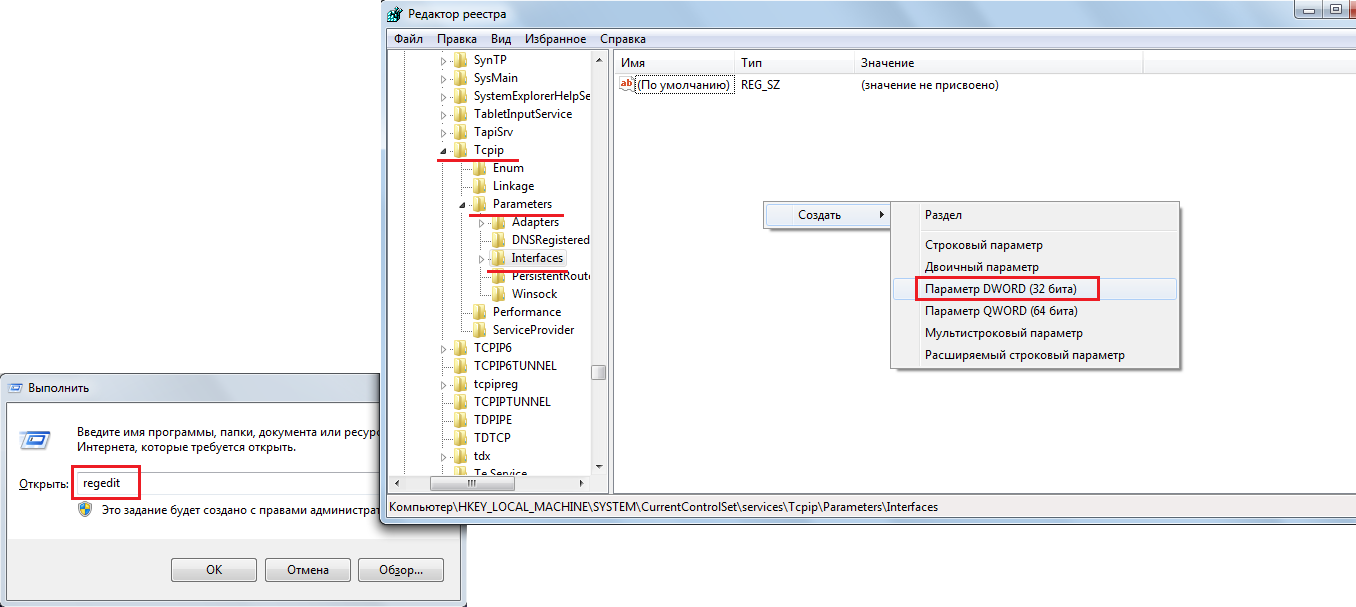
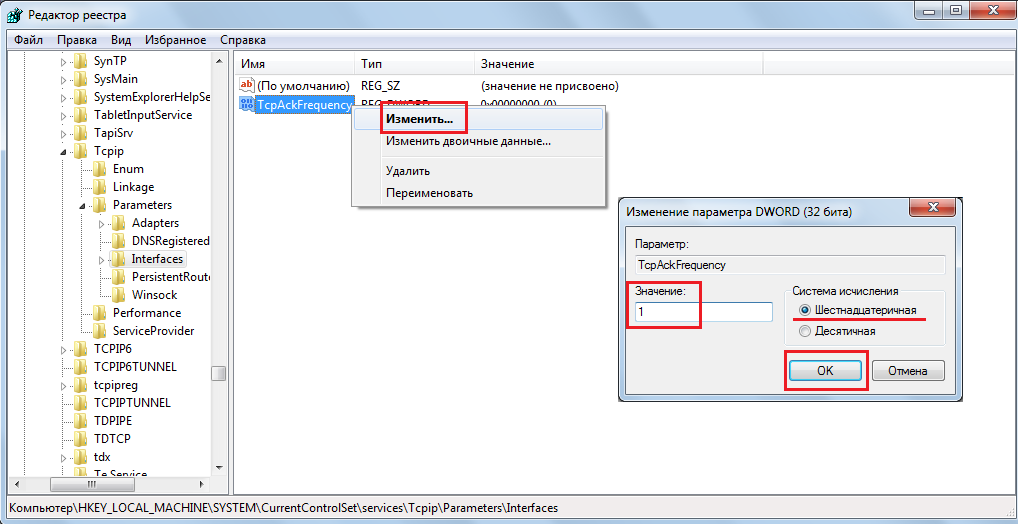
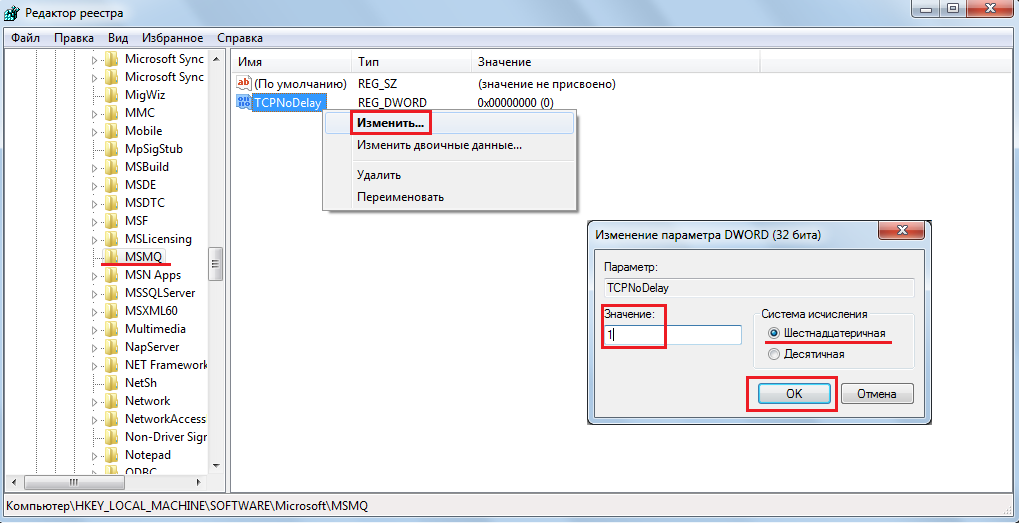
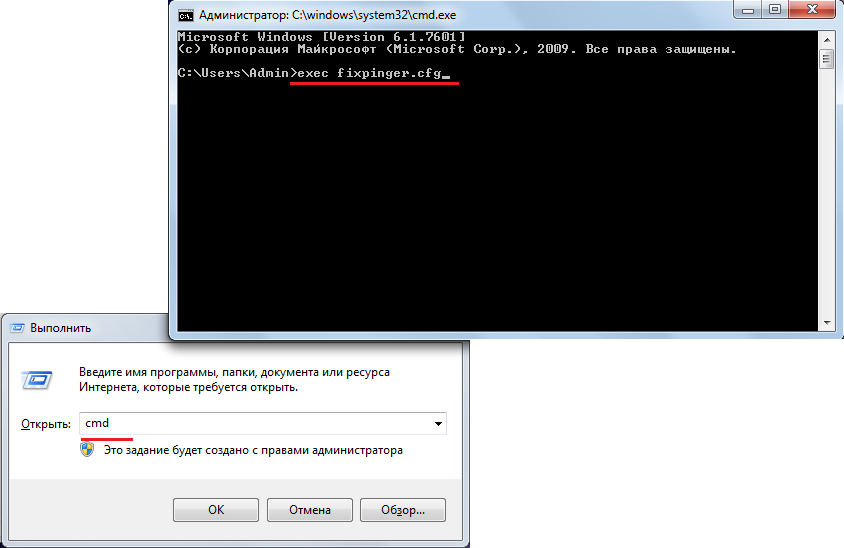



![Самые легкие способы исправить ошибку [runtime error]](https://geek-nose.com/wp-content/uploads/thumbs_dir/1-70-1so278e3v5ffjfxqux1u3kwxdeecww330rrumra3cwqs.jpg)



Alongside apparel and Sneaker s for men women and https://www.stylowatorebki.pl/pc/torebki-damskie/damska-torba-na-ramie/
CREDIT eBayNike Kobe 9 Elite "Gumbo https://www.stylowatorebki.pl/pc/torebki-damskie/mini-torebka-damska/
For https://www.luxurybrands.cc/Jerseys-cr-Nhl+Jerseys.html American fashion this has meant an increased emphasis on sentiment over practicality" said Andrew Bolton the Wendy Yu Curator in Charge of the Costume Institute said in the press release.
New York Fashion Week kicked off with one of the week's most powerful diversity statements when Harlem Fashion Row https://www.luxurybrands.cc/Jerseys-cr-Mlb+Jerseys.html took over a neighborhood block for a joyous "Renaissance Forever" celebration honoring longtime Black creatives and rising stars.
While particular fashion guidelines vary from sorority to sorority and campus to campus, there https://www.handbagsreplicas.pl/ are some general head-to-toe rules to follow for sorority recruitment.