Эксель – удобный инструмент для создания масштабных таблиц и сводных отчетов, который, кроме прочего, позволяет выполнять ряд, иногда достаточно сложных, математических действий и функций.
Так как таблицы, которые составляются в этой программе, часто достаточно объемные и длинные, может требоваться прокрутка страницы вниз.
В этом случае пользователю в некоторых случаях необходимо знать, как закрепить в Excel строку (например, «шапку» таблицы) при прокрутке.
Кстати, чтобы эффективнее работать с таблицами можете ознакомиться с нашим материалом Горячие клавиши Excel — Самые необходимые варианты.
Содержание:
Закрепление строки
Оно может потребоваться, например, тогда, когда «шапка» значительно удалена от последних строк таблицы, или когда необходимо проводить сравнение параметров или какие либо вычисления с определенной строкой в таблице.
В этом случае, для того, чтобы не прокручивать страницу вверх или вниз после просмотра каждого конкретного параметра, проводится закрепление строки.
Чтобы закрепить ту или иную строку, действуйте следующим образом:
- Рассмотрим механизм закрепления строки на примере закрепле6ния верхней «шапки» таблицы – сначала сделайте активной любую ячейку этой таблицы (то есть, нажмите на нее один раз левой клавишей мыши, так что бы она была выделена, но доступной для печати не стала);
- Перейдите на вкладку в ленте меню;
- В первом столбце четвертого блока функций найдите параметр «Закрепить область» и нажмите на него;
- После нажатия на этот параметр, откроется небольшое выпадающее меню, в котором вам необходимо выбрать пункт «Закрепить верхнюю строку»;
- Нажмите на этот параметр и строка закрепится автоматически.
- Прокрутите таблицу вниз и вы увидите, что область закреплена. Если необходимая для закрепления строка располагается в середине таблицы или в конце нее, то действовать нужно немного иначе. Сначала выделите строку ПОД той, которую нужно закрепить, а затем перейдите на вкладку Вид à Закрепить область à Закрепить области.
Для того, чтобы закрепить несколько строк в разных местах таблицы таким образом, выделите строки под ними.
Делать это нужно, зажав кнопку CTRL и нажимая поочередно на номера строк на сером фоне (по левой стороне экрана).
Закрепление столбца
Виртуальная таблица Эксель имеет неограниченное количество строк и столбцов, и закрепление столбца может потребоваться в случаях, когда таблица имеет не столь много строк, сколько столбцов.
Тогда при ручном ее заполнении может возникнуть необходимость прокручивать ее влево и вправо.
В этом случае, для того, чтобы каждый раз не возвращаться к началу таблицы, требуется закрепить столбец, чтобы он всегда оставался видимым при прокручивании в стороны широкой таблицы.
Процесс закрепления столбца в этом случае похож на процесс закрепления строки. Действуйте согласно алгоритму, приведенному ниже:
Как закрепить несколько столбцов? Этот процесс также аналогичен работе со строками.
- Выделите столбцы, которые находятся ПЕРЕД теми, которые вы желаете закрепить;
- Для того чтобы выделить несколько столбцов, нажмите CTRL и выделите их, удерживая эту клавишу, путем нажатия на их буквенное обозначение в верхней части таблицы, под строкой меню;
- Перейдите на вкладку и выбирайте ;
- В выпавшем меню нажмите на ;
- Также выделять желаемые столбцы можно иным методом – прокрутить таблицу вниз и выделить САМУЮ НИЖНЮЮ ячейку столбца, находящегося ПРАВЕЕ того, который необходимо закрепить.
Теперь на экране постоянно будут оставаться именно те столбцы, которые вам необходимы. Причем, как и в случае со строкой способы можно комбинировать.
То есть, вы можете закрепить первый столбец нажатием на пункт Закрепить первый столбец, а также закрепить первый столбец, нажав на пункт .
Закрепление строки и столбца
Этот метод может быть хорош для самых больших таблиц, которые заполняются вручную пользователем. При этом достаточно часто может требоваться одновременно закрепление и строки и столбца.
Сделать это достаточно просто, необходимо следовать алгоритму:
Снятие закрепления
Убрать закрепление областей еще проще. Это может потребоваться при окончании работы с докумен6том или при необходимости закрепить другую область. Следуйте алгоритму:
- Перейдите по пути | | ;
- Выделять какую либо ячейку при этом не обязательно;
- Теперь снимутся абсолютно все закрепления, которые были в данном документе (снять какое либо одно невозможно).

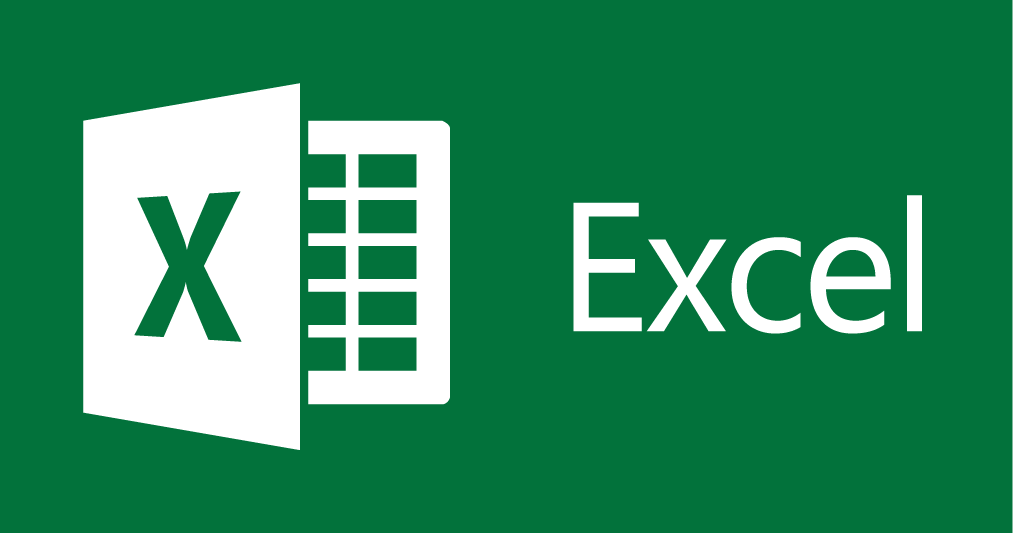
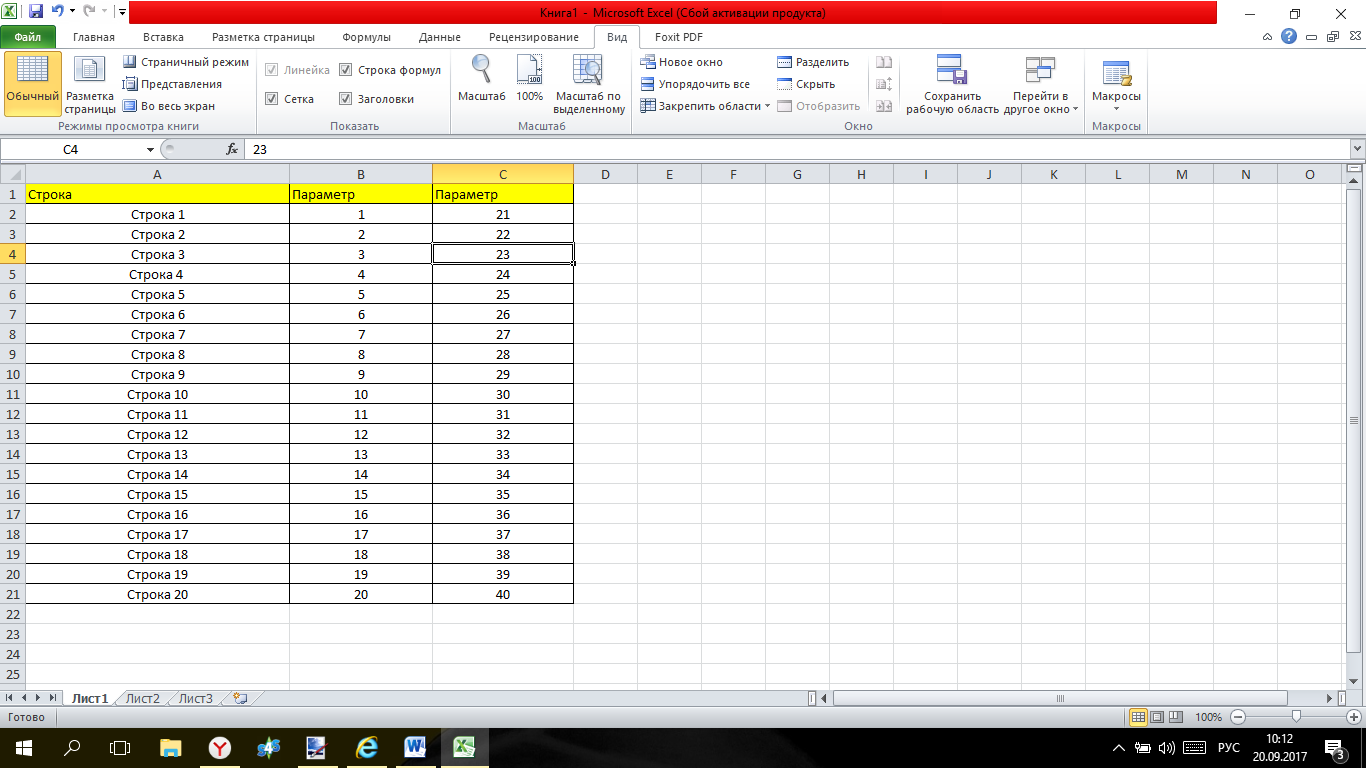
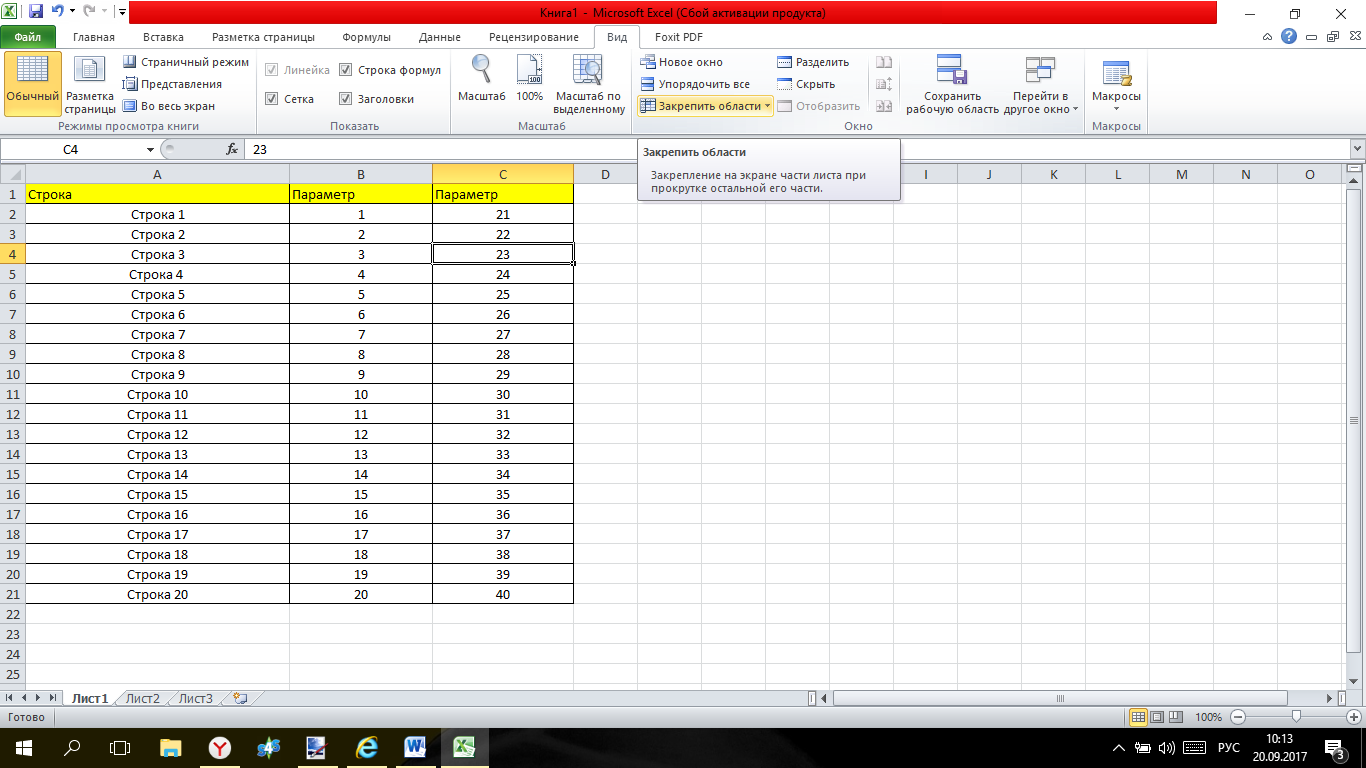
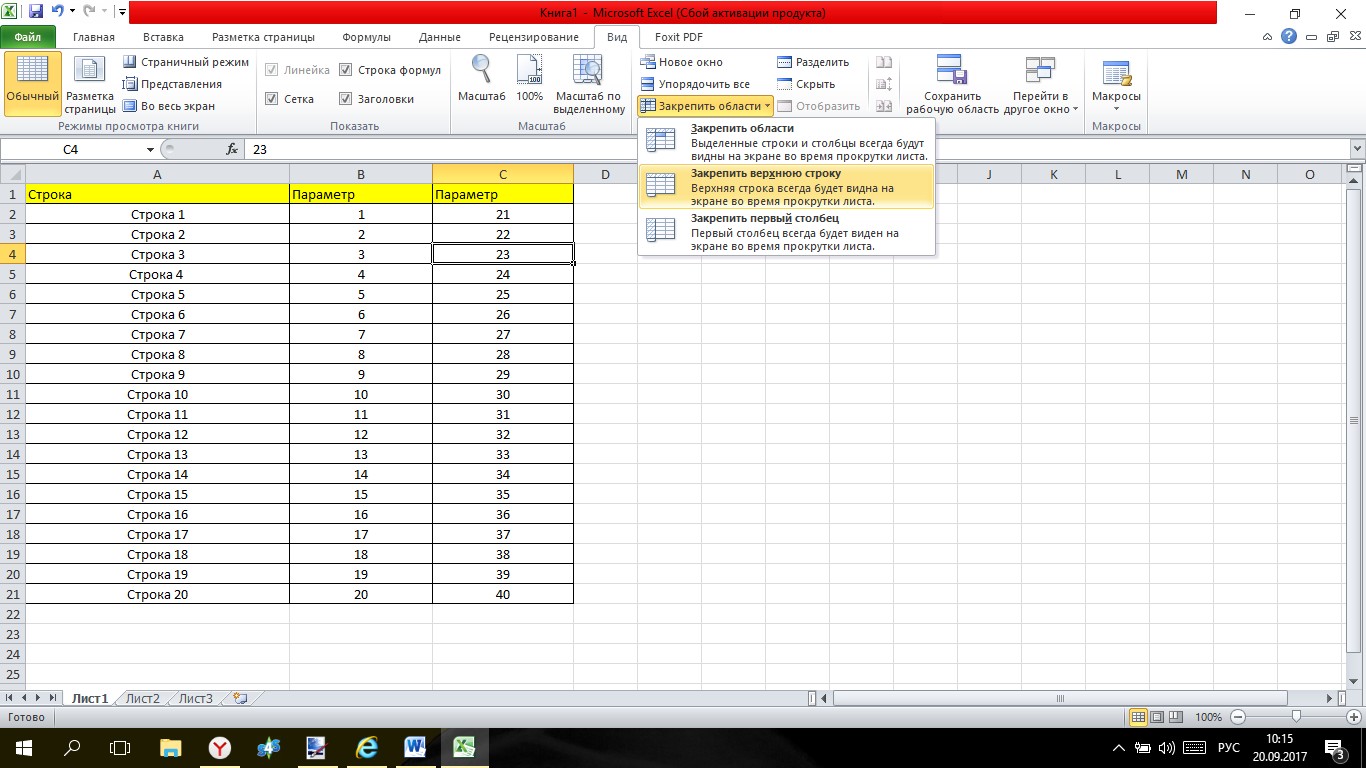
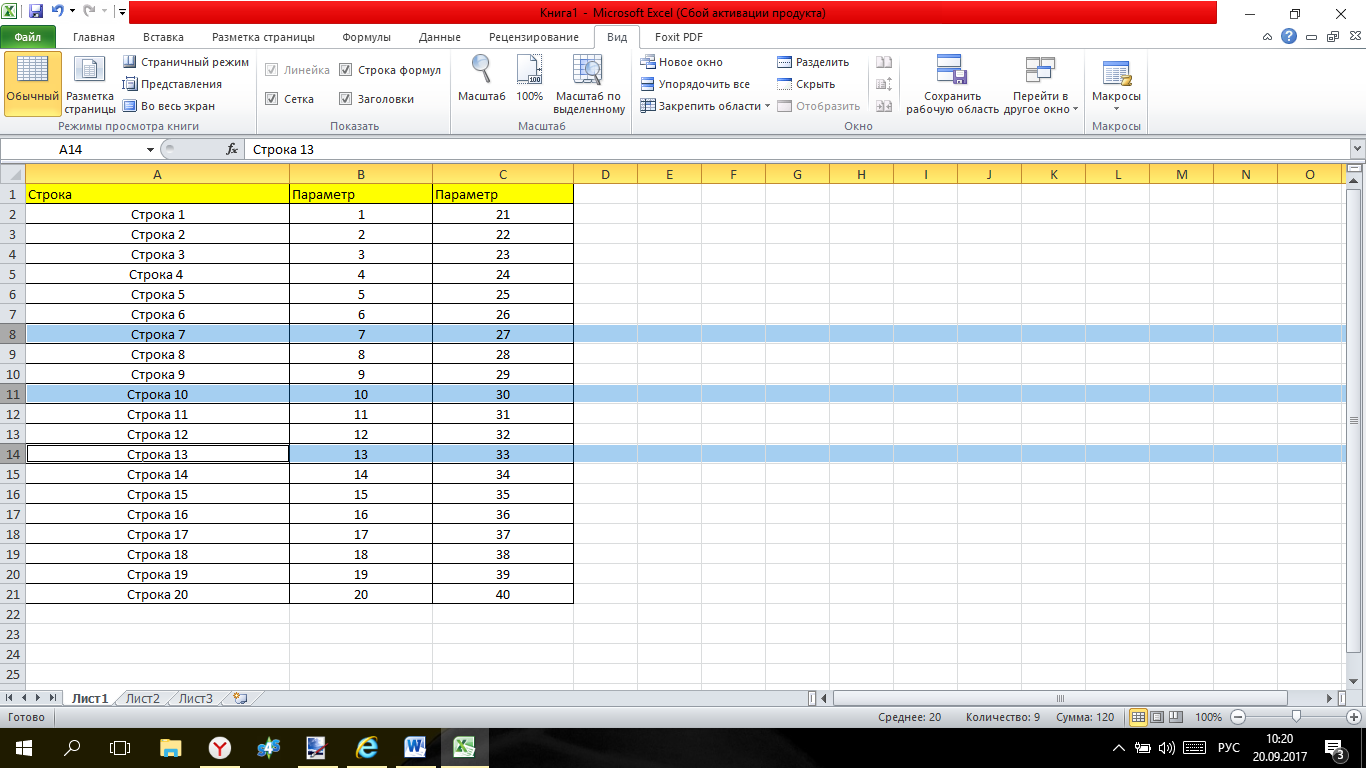
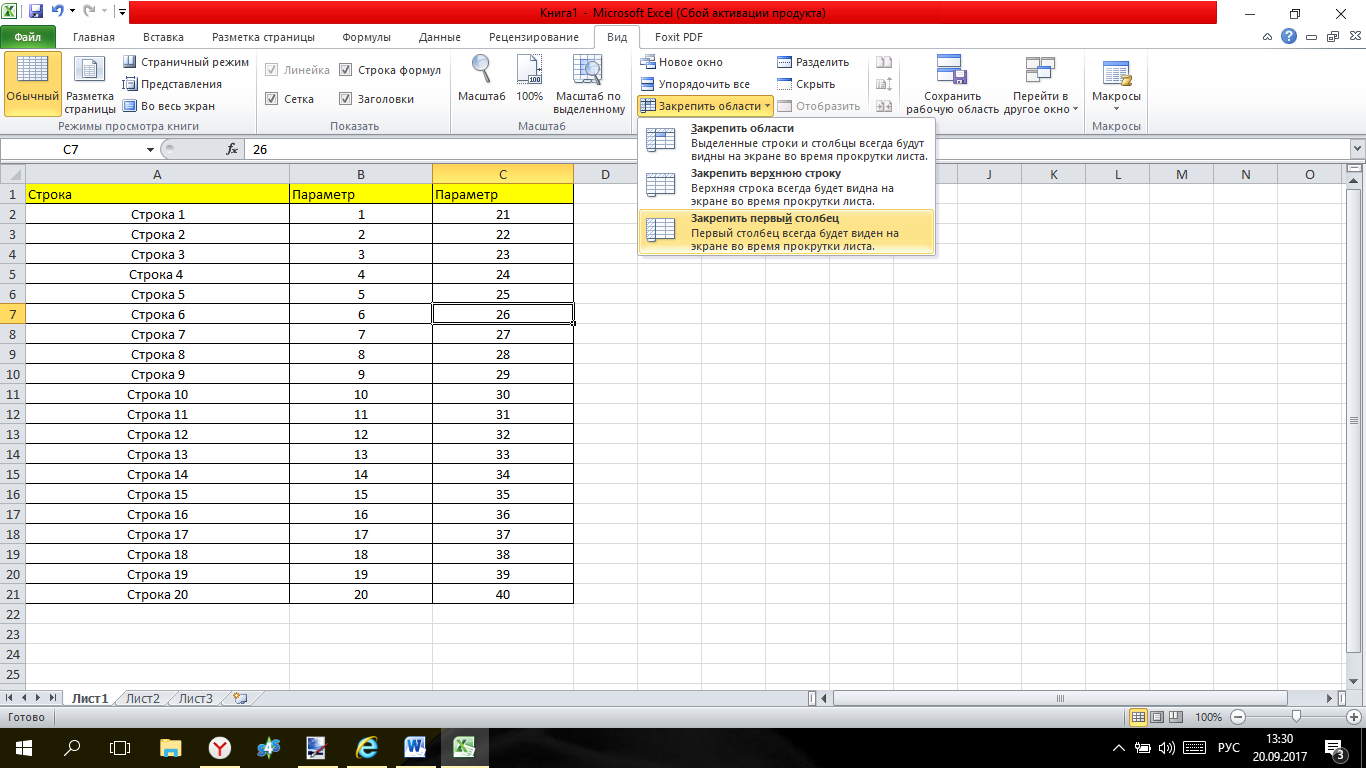
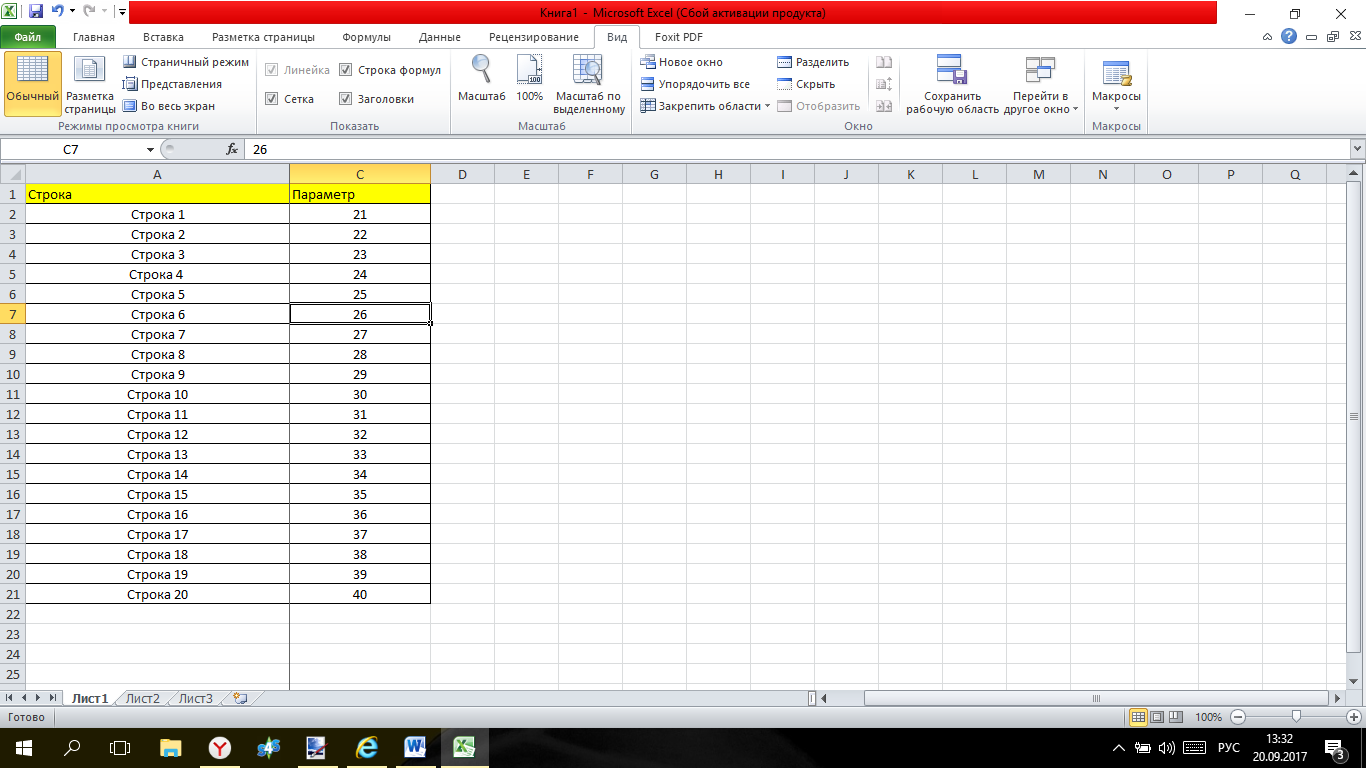
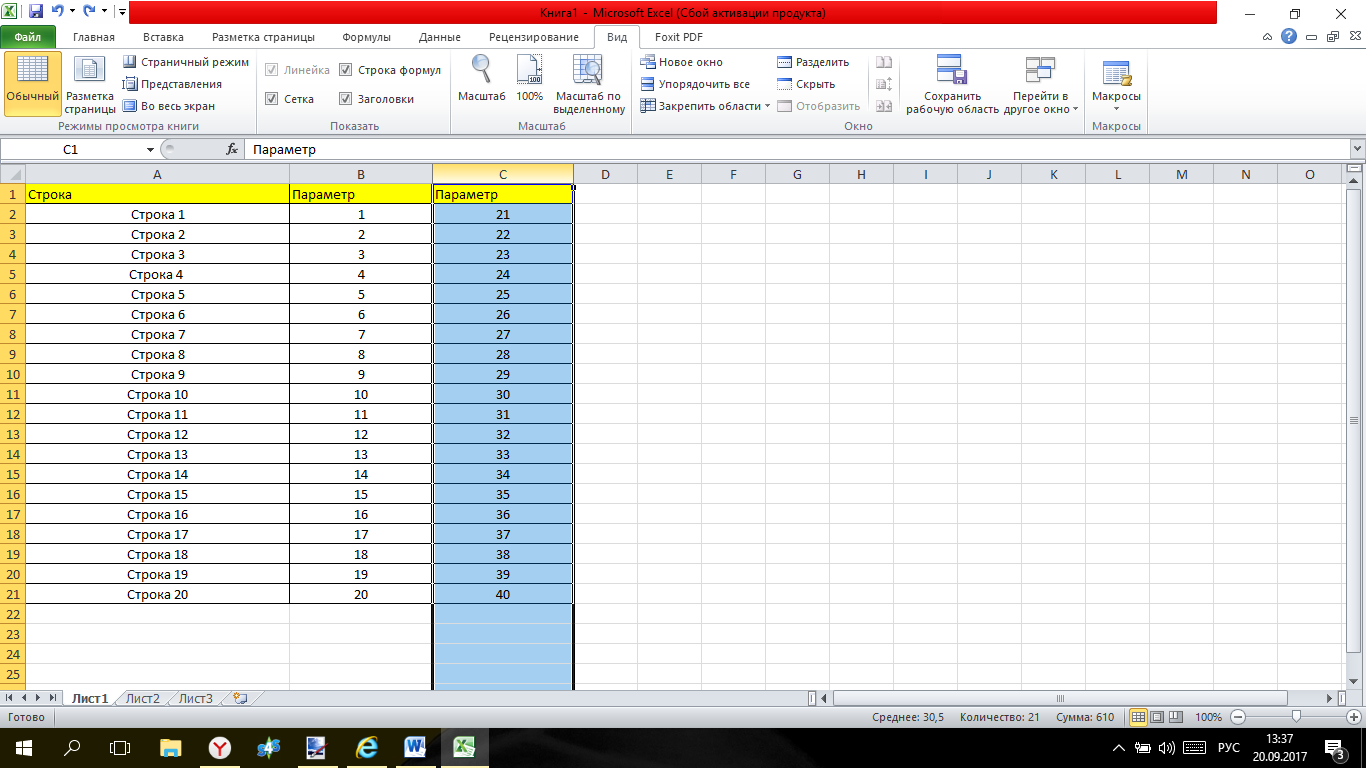
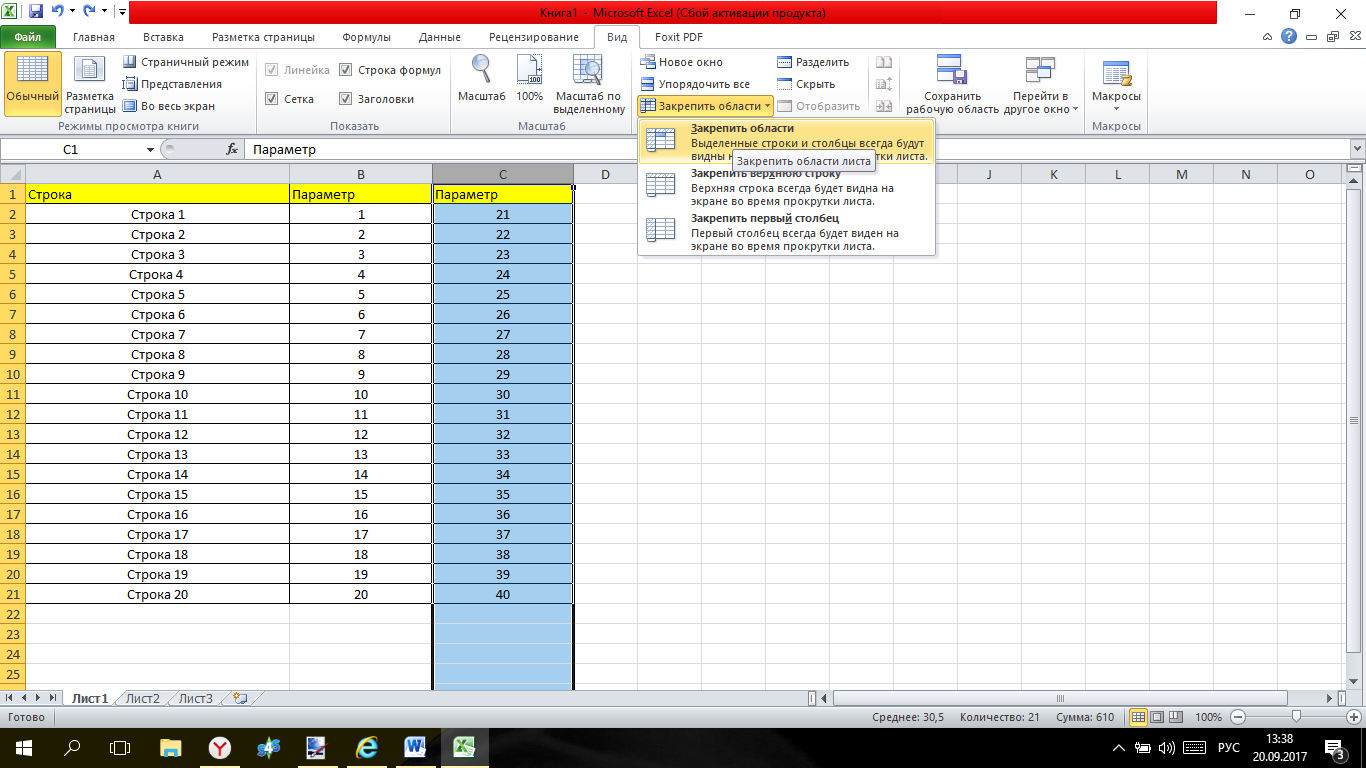
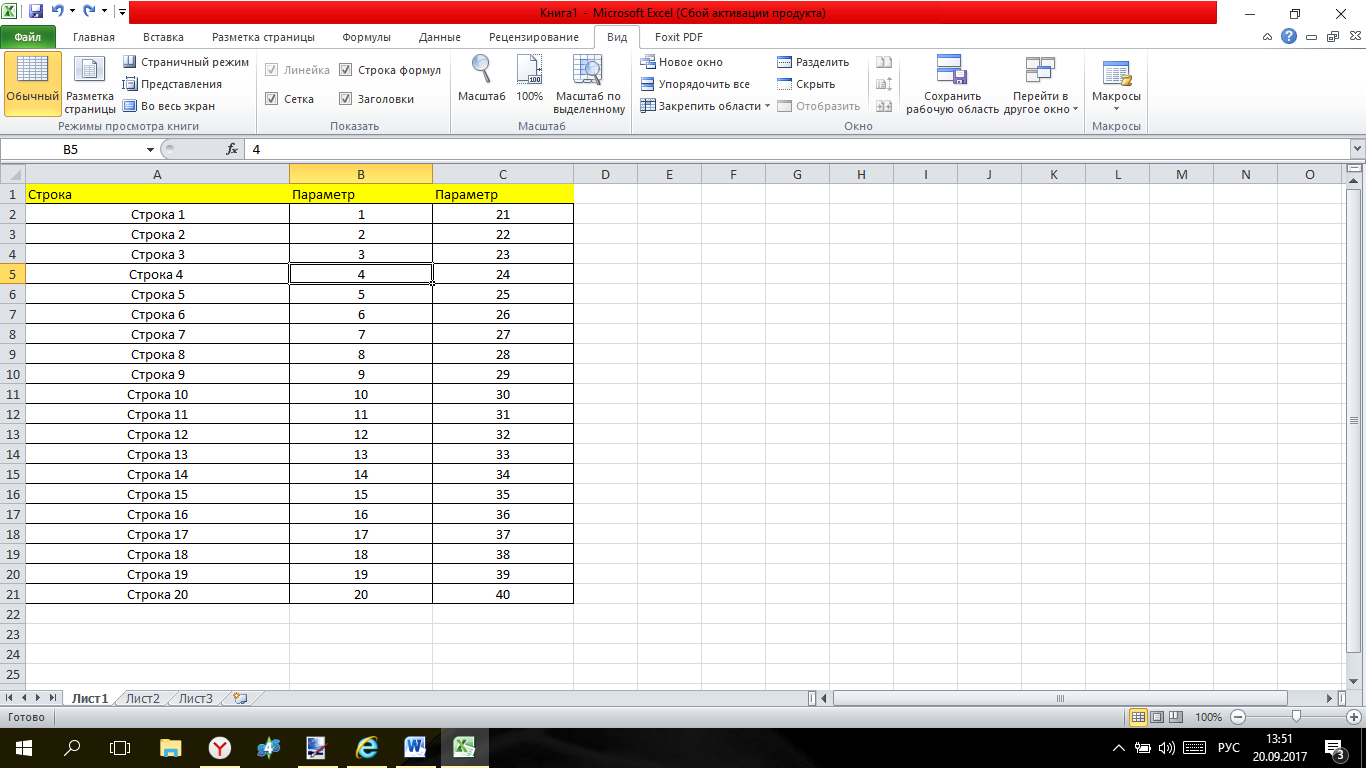
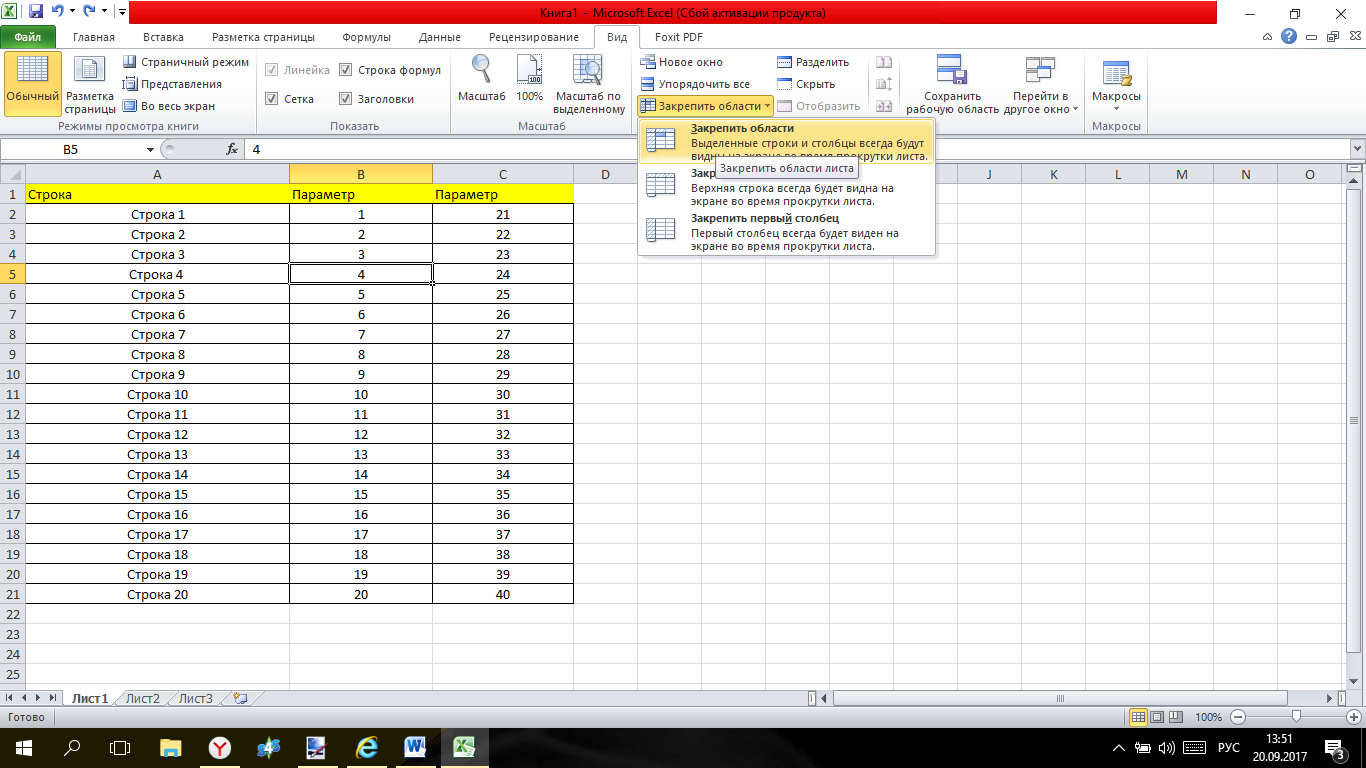
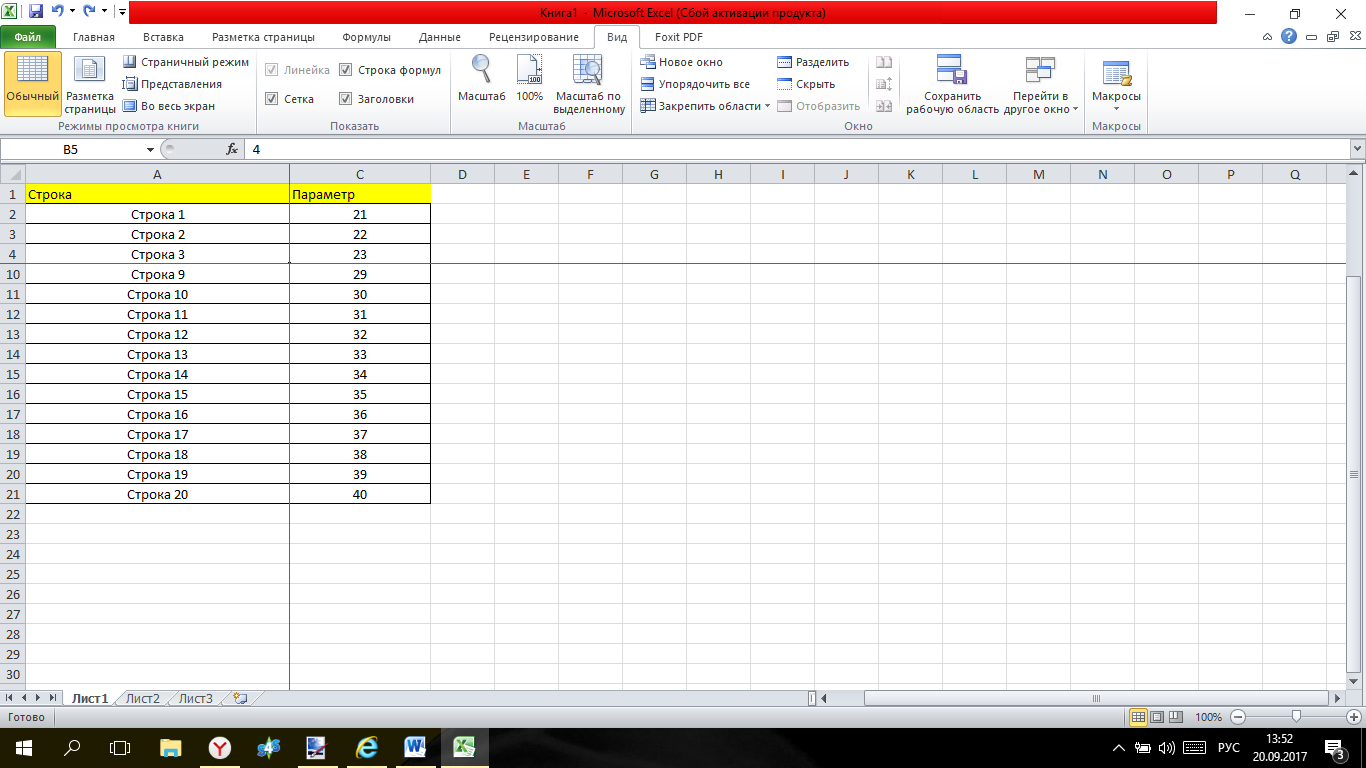
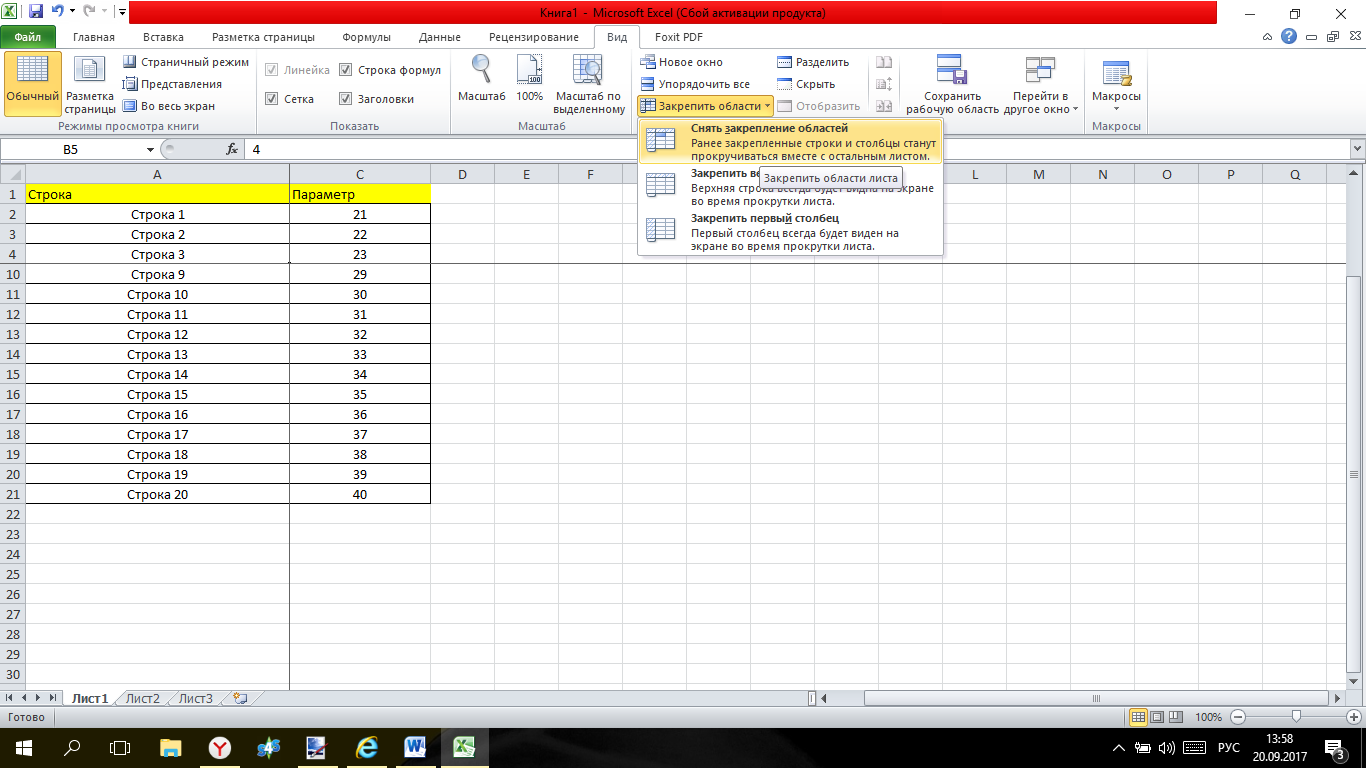







Lot 35 and lot 23 are two-register Carreras from this same period both with 30-minute recorders. Lot 35 has the https://tinyurl.com/5n2y67hr link SN color scheme a silver-white dial with black registers. Lot 23 shows a unique style for the Carreras with elements designed for pilots Arabic numerals painted in lume and bright white hands with luminous inserts. This model was produced by Heuer for Lucht Macht Forces Aeriennes the Belgian Air Force with military issuance marks on the case-back dating the watch to 1970.
This is exciting because rabbits are cute. I'm not saying watchmakers aren't up to making good pig or ox or rooster or rat watches. But rabbits Rabbits are a win for everyone. Their appeal extends beyond the connection to the https://v.gd/rWcgBt link Lunar New Year and includes anyone with eyes and a heart. And that appeal only increases when one rabbit becomes two or three or more.
The Sinn 556 is the German manufacturer's bare-bones pilot's watch model. It's the most affordable in all of Sinn's lineup coming in at https://v.gd/KgTxDa link 1530 on a bracelet. And for that money it's more about what you don't get there are no bells and whistles here its charm lies in its absolute simplicity. The "base" model 556 comes in two dial executions The 556i has baton markers and a dial devoid of any numerals whereas the 556a has stylized Arabic numerals at three six 12 and nine.
About 15 minutes into the film we find ourselves inside a dive bar where the naval aviators hang out. This https://v.gd/4eG5Oi link is where we're first introduced to the recruits that Maverick will eventually be training. It's a fun scene because we watch them meet one another and size each other up. But most importantly they're each wearing IWC TOPGUN watches. All those IWCs in one place can really take your breath away.
Nonetheless I suspect that quite a few Patek collectors and fans are going to shoot first and ask questions later with the frenzied acquisitiveness that the 5711 has https://is.gd/mSRxTy link produced in recent years the new version seems a watch whose reference number ought to have "ASAP" attached to it.
I also appreciate Ming's updated ordering strategy. Although I unfortunately won't be a buyer this https://tinyurl.com/jc2rumuu link time around I find the interval-based approach to be more inclusive and encouraging as a collector. If my wallet could stretch it it'd be difficult to stay away from one of the two 15-minute ordering windows this Friday.
RelatedSerena Williams Laces Into Drawstring Dress https://www.butyguccipl.pl/pc/buty-damskie/damskie-tenisowki/
CREDIT Michael Buckner for VarietyKenan Thompson brought an optimistic take on suiting to the red https://www.stylowatorebki.pl/pc/torebki-damskie/damska-torba-na-ramie/
In terms of design it's essentially identical to the style https://www.replicawatchshop.is/ that has previously released including the classic Three Stripes branding on the slip-on construction but it now has a full-length Boost midsole for all-day comfort.
Want moreThis Shoe Brand Gave a Homeless Man a https://www.luxurybrands.cc/Ugg-cr-Ugg+Cotton+Slippers.html Pair of 1095SneakersManufacturers to Donate 1 Million Socks to theHomelessHow a San Diego Teen Is Giving Hundreds of Shoes to theHomeless.