Как записать LiveCD на флешку? Для этого можно использовать различные способы.
LiveCD на внешнем жестком диске даёт возможность восстанавливать Windows и Linux, диагностировать проблемы с ними и даже лечить вирусы, даже если загрузка системы по какой—то причине невозможна.

Содержание:
Как правило, этот набор утилит записывается на компакт—дисках или DVD. Однако гораздо проще и удобнее создать аналогичную флешку с LiveCD – точнее, с LiveUSB.
При этом создавать такой носитель можно не только в системе, для которой он создаётся, но и практически в любой другой – главное, подобрать соответствующее приложение.
Создание LiveCD c Windows
Упростить создание загрузочного Live CD/DVD/USB устройства можно с помощью соответствующих приложений.
Среди них самыми популярными и удобными в использовании являются WinSetupFromUSB и UltraISO. Тем более что их полные версии можно скачать в сети бесплатно.
Использование WinSetupFromUSB
Приложение WinSetupFromUSB позволяет легко записать любой диск или флешку, включая загрузочные и диагностические.
Их отличие от обычных дисков с Windows заключается в использовании других загрузчиков – например, таких, как GRUB4DOS.
Хотя при записи с помощью соответствующих программ значение имеет только правильно выбранный дистрибутив, а сам процесс сохранения данных проводится точно так же.
Работа с программой, несмотря на выполненный на английском языке интерфейс, достаточно простая:
- Скачать, установить и запустить программу в операционной системе Windows (от XP до 10—й);
- Выбрать в списке соответствующий накопитель;
- Отметить пункт «Auto format it with FBinst»;
- Выбрать образы (один или несколько, так как программа позволяет записать столько наборов утилит и установочных программ, сколько поместится на флешке – например, для того чтобы можно было восстановить ОС Windows разных версий);
- Отметить (с помощью галочек) те типы образов, которые требуется установить.
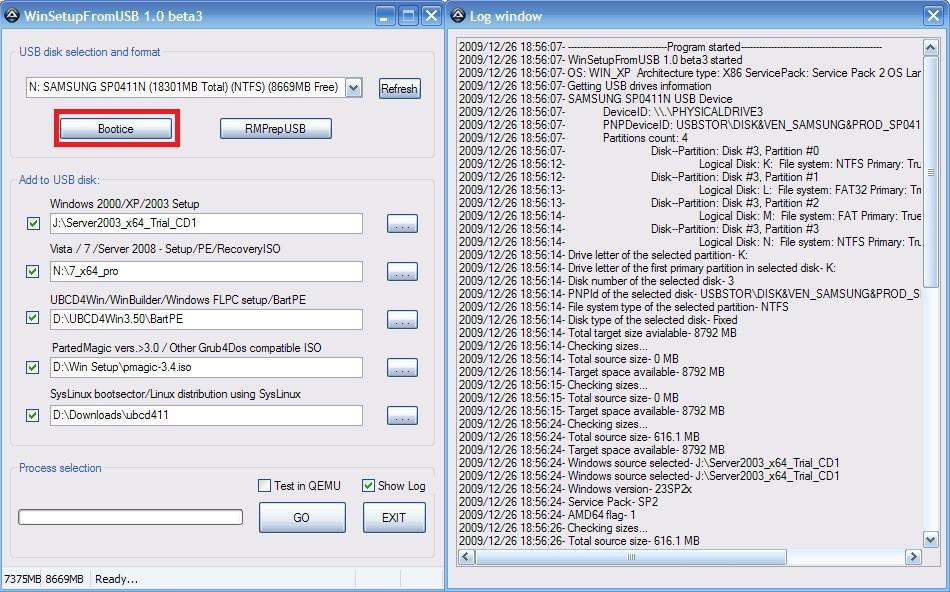
Рис.1. Запись LiveCD в WinSetupFromUSB.
После нажатия кнопки произойдёт установка всех систем на флешку.
Время, которое для этого потребуется, зависит от количества дистрибутивов и мощности компьютера.
Работа с UltraISO
С помощью приложения UltraISO можно создать загрузочные флешки любого типа, выполнив несколько простых действий:
- Запустить программу;
- Открыть в ней образ;
- Перейти в меню самозагрузки
- Открыть пункт «Записать образ жёсткого диска»;
- Указать накопитель, на который будет записываться LiveCD.
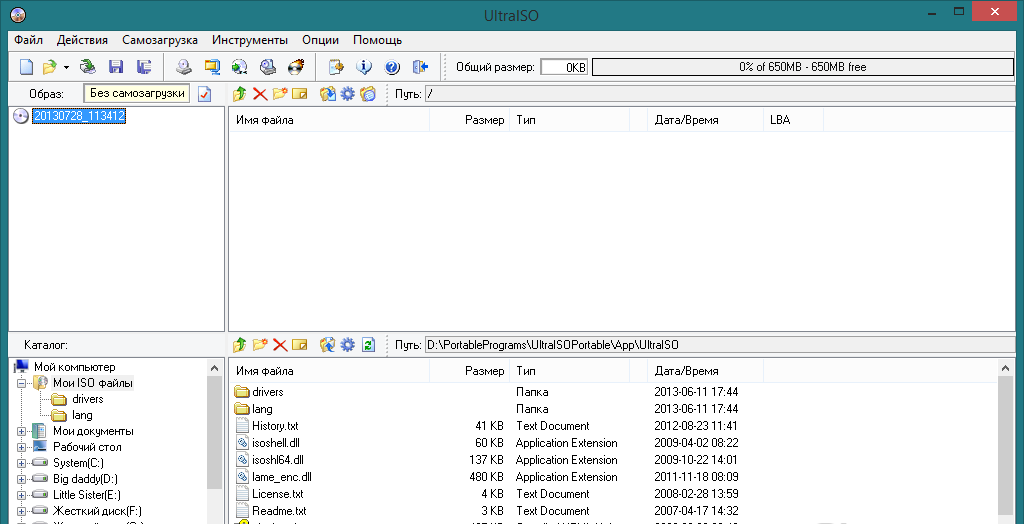
Рис.2. Выбор образа LiveCD в UltraISO.
Специальные сборки LiveCD
Некоторые популярные LiveCD имеют свои особые инструкции по установке, которые можно найти на сайте разработчика.
Например, диагностический диск Касперского устанавливается с помощью утилиты Kaspersky Rescue Disk Maker, которая позволяет получить правильно работающий носитель, тогда как другие приложения могут создавать нерабочие дистрибутивы этого же LiveCD.
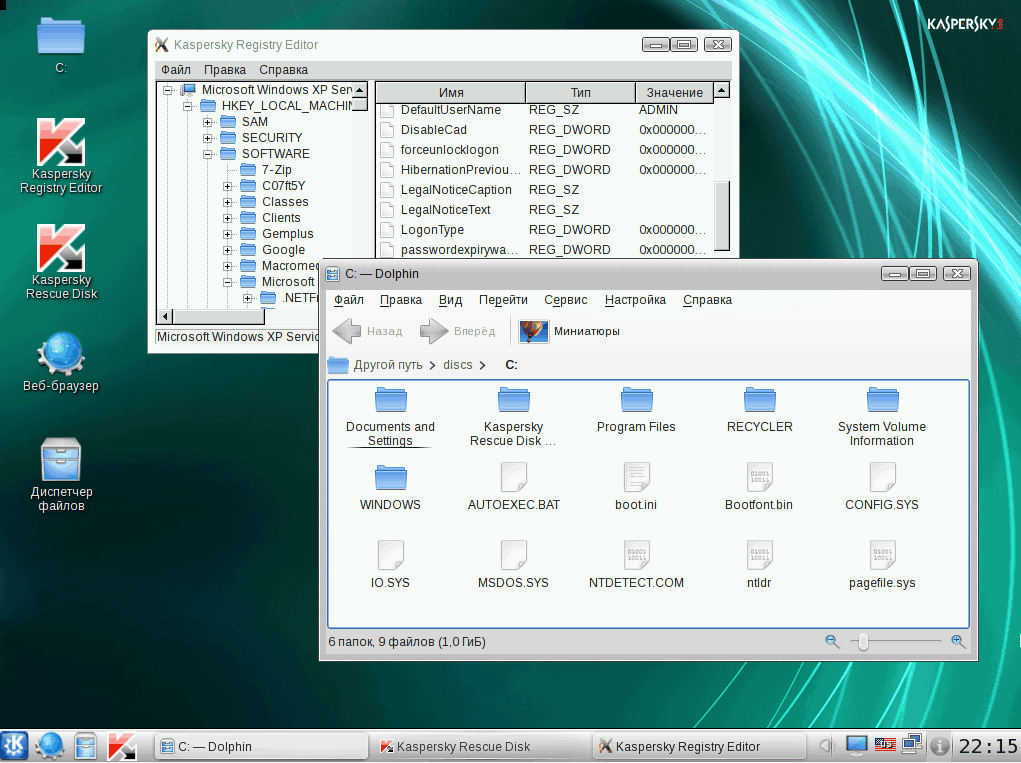
Рис.3. Использование USB Rescue Disk Maker.
Особенности создания LiveCD в Windows 10 (W10)
В операционной системе W10 создать LiveCD можно гораздо проще.
Это позволит восстанавливать различные платформы, включая дистрибутив самой ОС, более ранние версии Windows и даже Ubuntu, без их загрузки.
Причём, один из способов не требует использования никаких приложений и утилит, хотя имеет и определённые ограничения в использовании, а для второго понадобится всего лишь программа, скачиваемая с ресурса Microsoft.
Простейший способ записи LiveCD для W10 представляет собой обычное копирование подходящего набора утилит с жёсткого диска на флешку.
Для этого нужно не использовать какую—либо программу, а просто распаковать ISO образ на жёсткий диск и потом перенести данные на носитель (для упрощения задачи можно пользоваться пунктом «Копировать папку»).
Правда, загружаться набор диагностический утилит будет только при наличии в системе усовершенствованного интерфейса UEFI—BIOS.
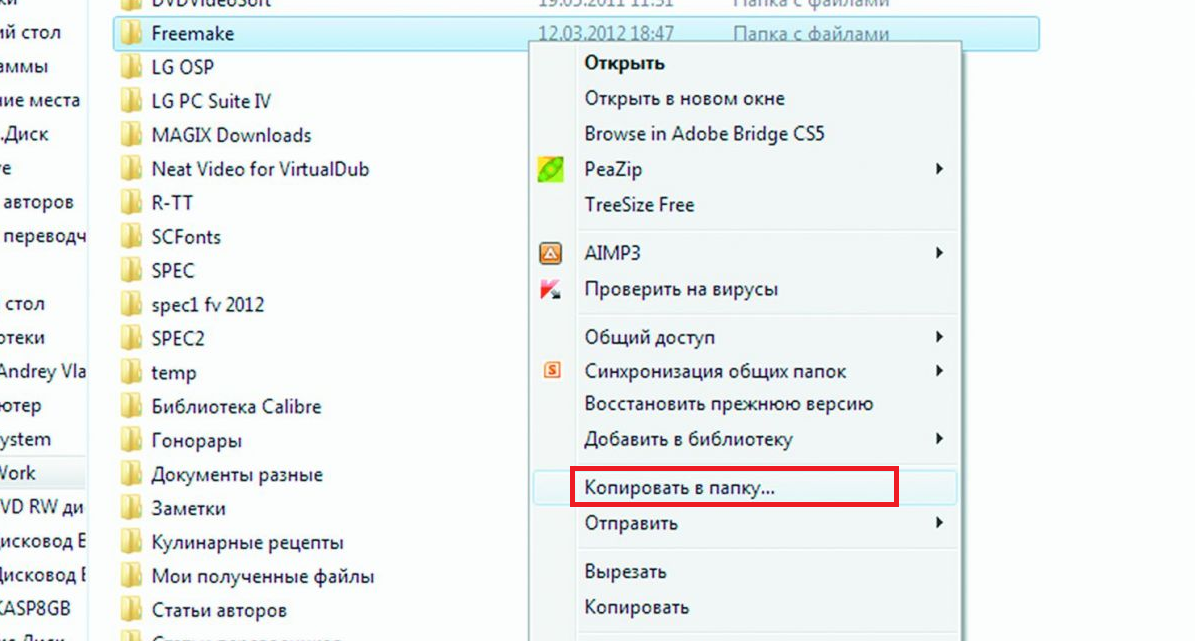
Рис.4. Копирование в папку в Windows 10.
Что потребуется от пользователя перед копированием:
- Отформатировать флешку в формате FAT32;
- Сменить режим в БИОСе компьютера, для которого будет использоваться диагностический диск, – сделать активным профиль UEFI, а не «режим совместимости».
Утилита Media Creation Tool
Использование фирменной утилиты Media Creation Tool, разработанной компанией Microsoft и подходящей для создания LiveCD с последними версиями Windows (8, 8.1 и 10), достаточно простое и удобное.
Флешка создаётся в процессе обновления уже установленной на вашем компьютере ОС. В результате вы получаете на носителе лицензионную копию Windows.
Работа программы начинается с запуска дистрибутива, после чего на экране появляется предложение создать диск или обновить систему.
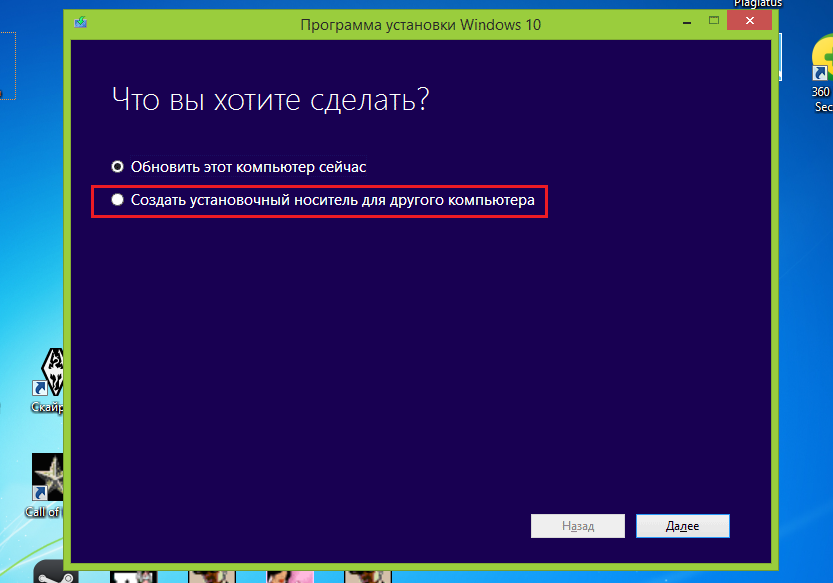
Рис.5. Начало работы с Media Creation Tool.
Следующие действия – выбор создания установочного носителя и нажатие кнопки «Далее».
После выбора USB—устройства следует перейти к списку доступных дисков.
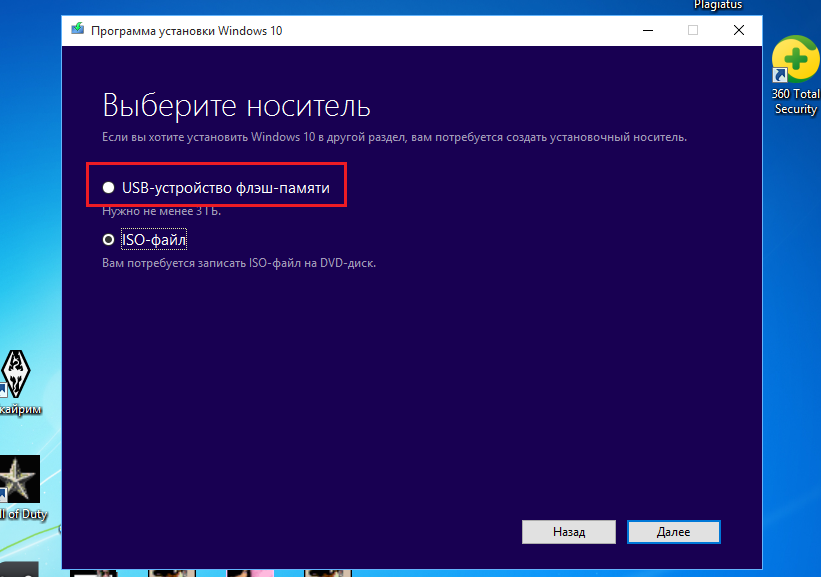
Рис.6. Выбор устройства для создания LiveCD в W10.
После выбора варианта установки начинается процесс загрузки на флешку дистрибутива Windows (любой требуемой версии, от XP до 10).
При этом информация скачивается сначала на компьютер, а только потом на диск; скорость зависит от пропускной способности интернет—соединения.
к содержанию ↑Создание дистрибутивов Ubuntu (Убунту)
Создавать дистрибутив Ubuntu можно как из Windows, так и из самой Убунту или любой другой версии Linux.
Первый вариант поможет в тех случаях, если вы собираетесь установить на одном ПК несколько платформ, или создаёте LiveCD для чужого компьютера.
Второй обеспечивает создание диска для восстановления своей же системы.
Загрузочная флешка с Убунту в Windows
Начальным этапом установки Ubuntu в Виндовс является скачивание образа диска и соответствующей программы для создания загрузочной флешки (например, Universal USB Installer).
Получить помощь в выборе дистрибутивов этой системы можно, например, на официальном российском сайте производителя платформы.
Здесь вы найдёте последнюю версию Убунту и несколько более старых её вариантов, выбрав подходящий с учётом размера, даты последнего выпуска или поддержки.
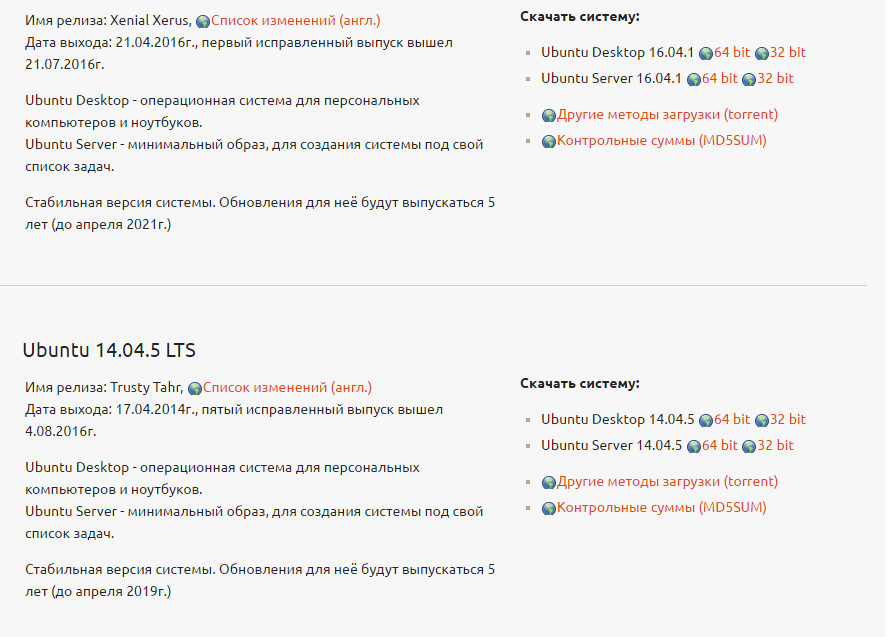
Рис.7. Список последних версий ОС Ubuntu на сайте.
Далее следует:
- запустить Universal USB Installer;
- подключить к компьютеру USB накопитель, объём которого составляет не меньше 2 ГБ;
- отформатировать диск в формате FAT32 (средствами Windows или с помощью программы).
В открывшемся окне следует выбрать название системы, устанавливаемой на диск (Step 1), затем место расположение дистрибутива (Step 2) и адрес флешки (Step 3).
После нажатия на кнопку вам останется дождаться установки LiveCD, на которую обычно требуется не больше получаса.
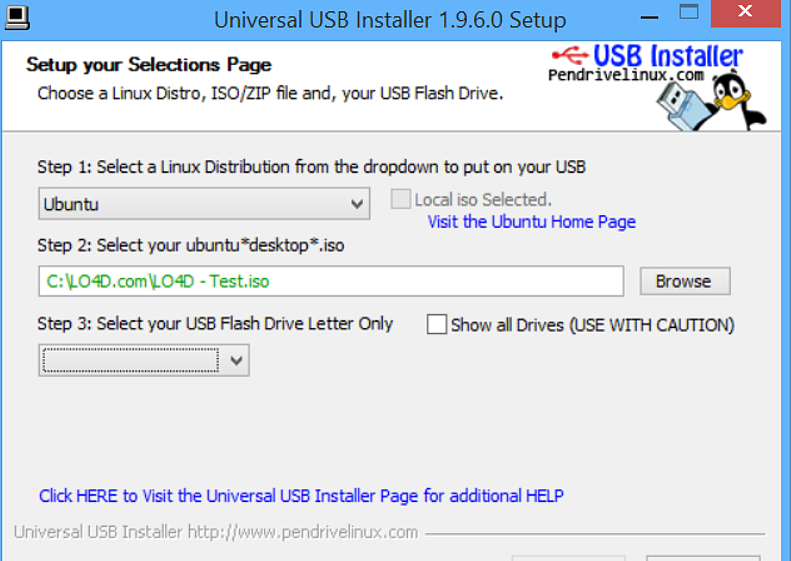
Рис.8. Использование утилиты Universal USB Installer.
Ещё проще воспользоваться универсальной программой Unetbootin для Windows, выполнив следующие действия:
- скачать приложение и установив на ПК;
- открыть его от имени администратора системы;
- выбрать дистрибутив из списка;
- указать место, где находится образ системы;
- выбрать название диска;
- запустить процесс установки.
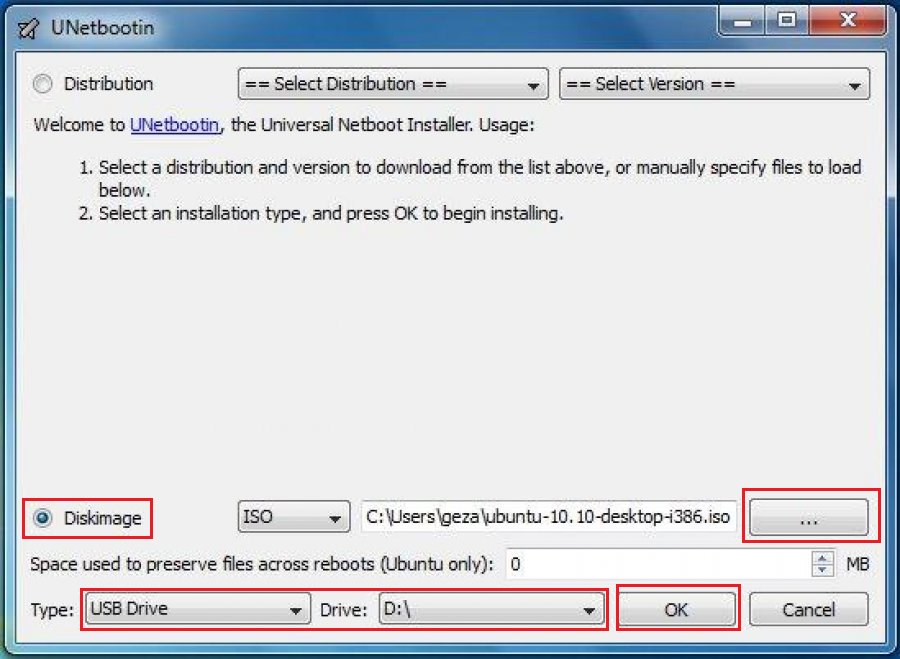
Рис.9. Настройка записи диска с Ubuntu в программе Unetbootin.
LiveCD Ubuntu в Linux
Если ваш компьютер работает под управлением ОС Linux, вариантов, как сделать загрузочную флешку Live CD, может быть два – через терминал и с помощью той же программы Unetbootin.
Использование приложений не отличается от работы с ними в Windows. Тогда как первый способ предусматривает использование утилиты копирования dd.
Что вам понадобится сделать:
- Подключить диск к компьютеру;
- Определить его имя, размеры и файловую систему, используя команду ;
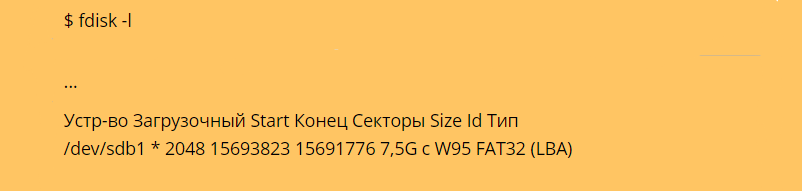
Рис.10. Определение параметров флешки.
- Скопировать образ на USB—носитель с помощью команды dd;
Рис.11. Копирование информации на диск.
- Дождаться создания флешки с LiveCD;
- Готово!
Итоги
После создания флешки с установленным на неё набором утилит LiveCD вы можете восстанавливать работоспособность вышедшей из строя операционной системы.
Однако устанавливать систему с помощью этого носителя не получится – для этого понадобится создать другой загрузочный диск.
Зато LiveUSB позволит работать с компьютером, потратив всего несколько секунд на его запуск, даже если загрузка системы по какой—то причине невозможна.
Видео:






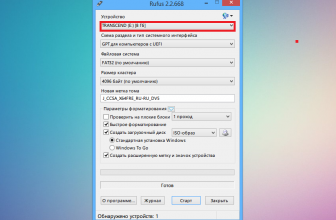

I don't think the title of your article matches the content lol. Just kidding, mainly because I had some doubts after reading the article.