Иногда при попытках использовать флешку, мышку или любой другой гаджет, который подключается при помощи USB, возникает ошибка запуск устройства невозможен с Кодом 10.
В некоторых случаях, чтобы увидеть ее, нужно зайти в и, опять же, открыть свойства флешки в разделе . Делается это с помощью поиска.
Рассмотрим все способы, которые могут помочь в решении данной ошибки
Cодержание:
Способ №1. Перезапуск
Нередко в решении проблемы помогают до невозможности простые способы, а конкретно:
- Изъять флешку или другое аппарат из USB порта и вставить его заново. Часто мелкие конфликты системы не дают накопителю свободно определяться ПК. Особенно это касается Windows 7 и других ОС, старее «восьмерки».
- Вставить носитель информации в другой порт. Также бывает, что именно этот порт перестал работать корректно. Это не обязательно означает, что с ним возникли какие-то серьезные неполадки. Такое бывает. Через время снова попробуйте воспользоваться тем портом.
Также обязательно проверьте саму флешку на другом компьютере – возможно, дело именно в ней и тогда ее лучше всего просто отформатировать, чтобы вернуть работоспособность.
Помогло?
Чаще всего это помогает. А если нет, воспользуйтесь следующими способами.
Способ №2. Работа с драйверами
Также в решении вопроса помогает обновление этого «неизвестного». Делается это следующим образом:
- Сначала нужно открыть тот самый . Если у вас не получается сделать это при помощи обычного поиска, нажмите одновременно кнопки и . Откроется окно выполнения команд. Введите в единственное доступное поле для ввода «msc» (можно скопировать отсюда) и нажмите .
- Теперь найдите его в разделе и нажмите на нем правой кнопкой мыши. В выпадающем меню выберете (в некоторых случаях будет присутствовать только пункт , жмите на него в таком случае).
- В появившемся окне выберете первый вариант, . Начнется сканирование нужных файлов в интернете.
Конечно, лучше всего, если эта процедура пройдет успешно, и они будут найдены в интернете.
В таком случае вам останется следовать инструкциям установщика, чтобы запустить их и дальше спокойно пользоваться своей флешкой, мышкой и так далее.
Если же отыскать их не удастся, нужно будет делать это самостоятельно.
«Но где мне найти их?»
Обычно они хранятся на серверах производителя вашего оборудования. Найти их можно на официальных сайтах.
Когда они будут найдены, в окне, показанном на рисунке 4, выберете второй вариант, . Если скачанные файлы подходят, они будут установлены.
к содержанию ↑Способ №3. Работа с реестром
Также иногда возникают ситуации, когда какие-то остаточные или просто неправильно работающие файлы не дают ему нормально запускаться.
В таком случае лучше всего почистить ПК. Сделать это легче всего при помощи программы CCleaner.
Пошагово этот процесс выглядит следующим образом:
- Скачайте и установите CCleaner (ссылка) на свой ПК или ноутбук. Запустите его. Перейдите на вкладку слева.
- Поставьте отметки везде, где это только можно сделать, в графе .
- Нажмите кнопку . Запустится этот процесс. Понадобится немного времени, чтобы он закончился.
- Кликните по кнопке — тогда она уже станет доступной.
Выполнить данную задачу можно с помощью большого количества других хороших программ. К примеру, существует Advanced SystemCare. Ее использование еще более простое:
Способ №4. Переименование флешки
Если речь идет о флешке, вполне вероятно, что в системе попросту уже зарегистрировано с таким же именем. Из-за этого, разумеется, возникает конфликт.
Поэтому логично, что букву желательно поменять. Делается это следующим образом:
- Зайдите в и выберете там .
- В открывшемся окне выберете . Чтобы открыть эту программу, нужно нажать на нее два раза.
- В меню слева нажмите . На своей флешке, которая не определяется, кликните правой кнопкой мыши. В выпадающем меню нажмите .
- В новом окне снова нужно нажать кнопку .
- Дальше останется выбрать желаемую букву возле надписи и нажать .
После этого уберите его из ПК и вставьте его заново. Все должно работать хорошо.
Если ничего не помогло, пишите в комментариях об этом.
Иногда помогает также отключение брандмауэра и антивируса перед обновлением драйверов. Об этом рассказывается в видео ниже.

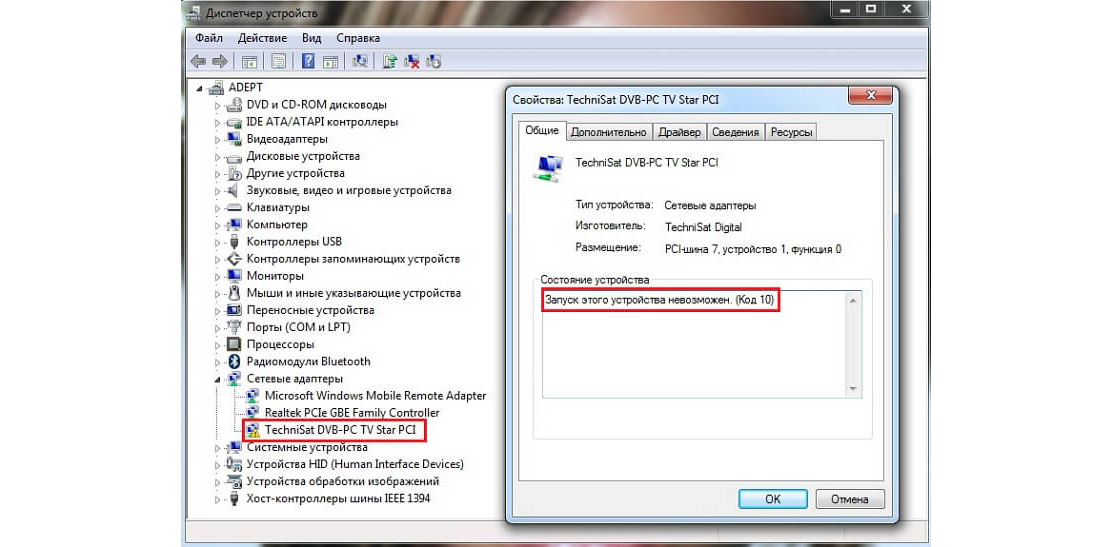
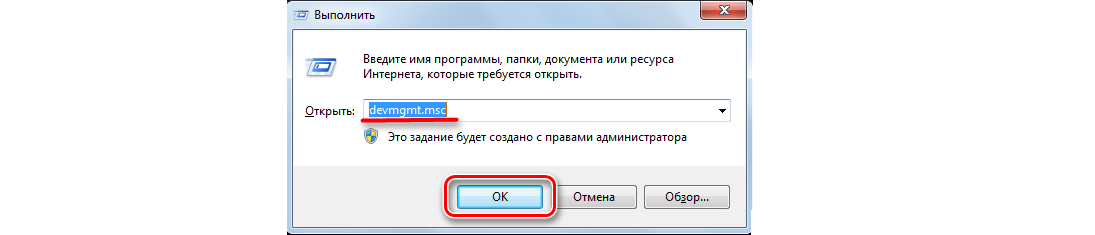

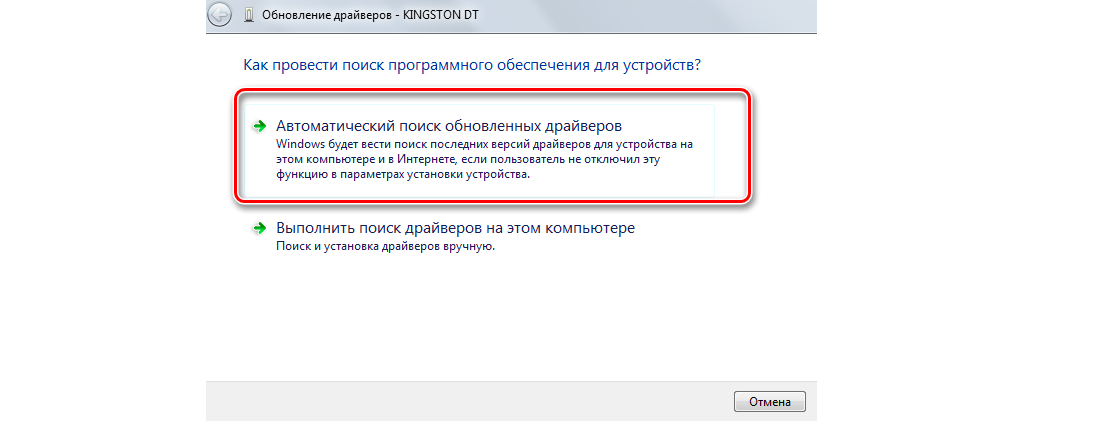
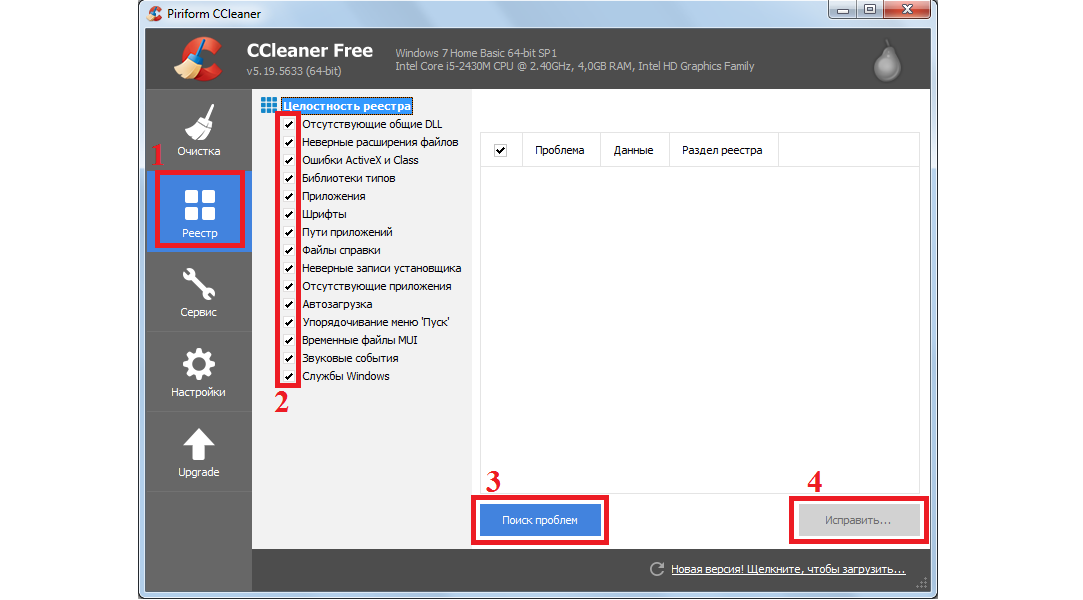
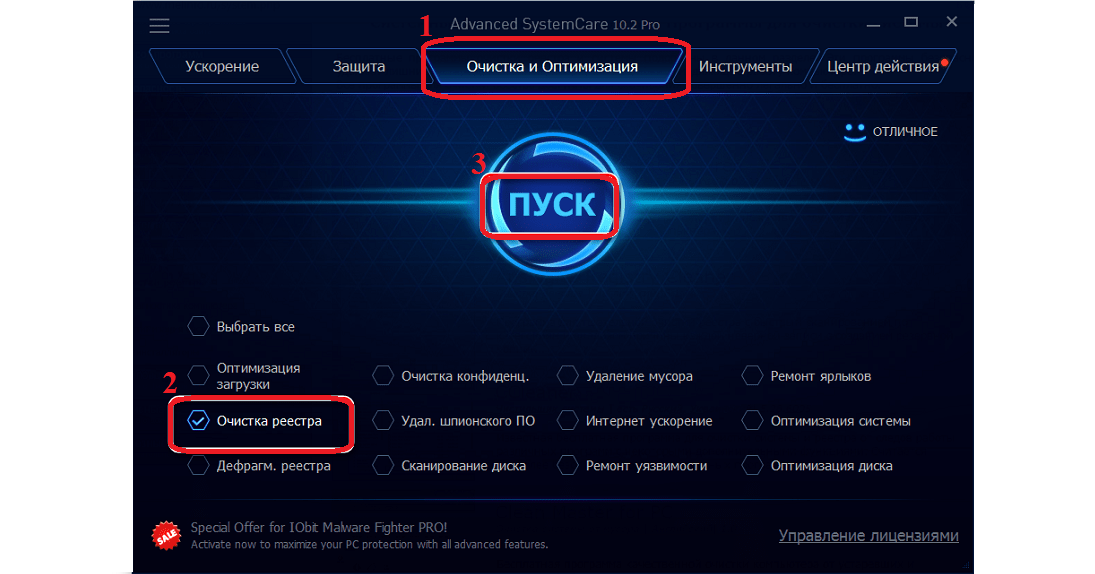
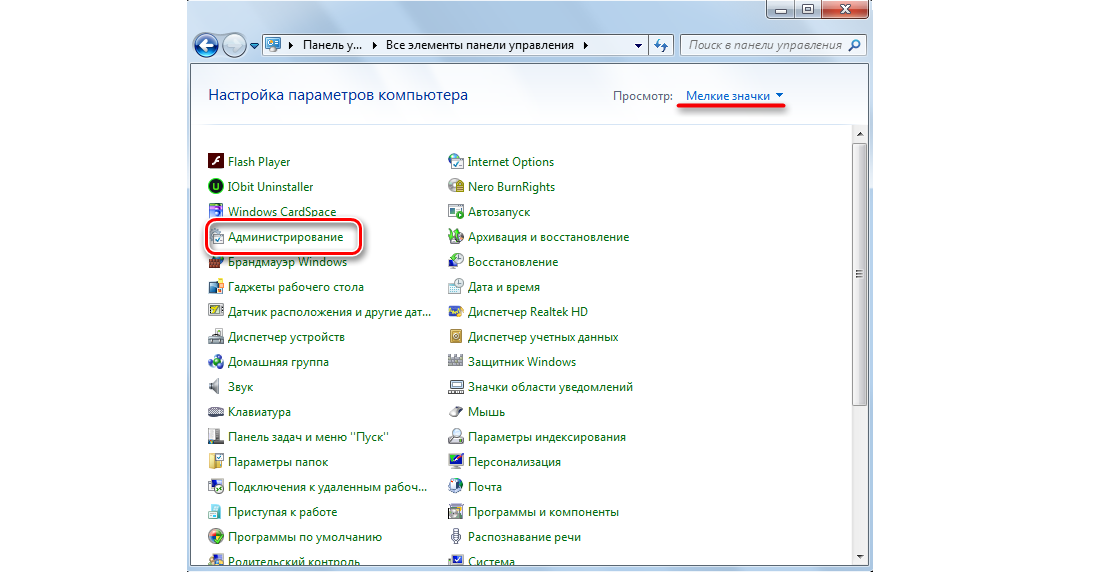
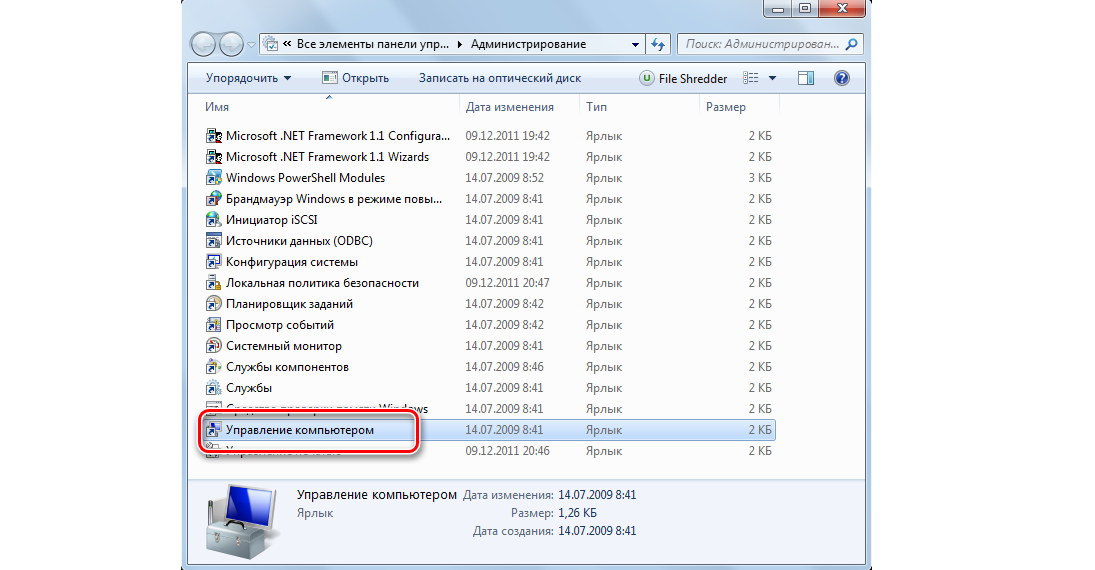

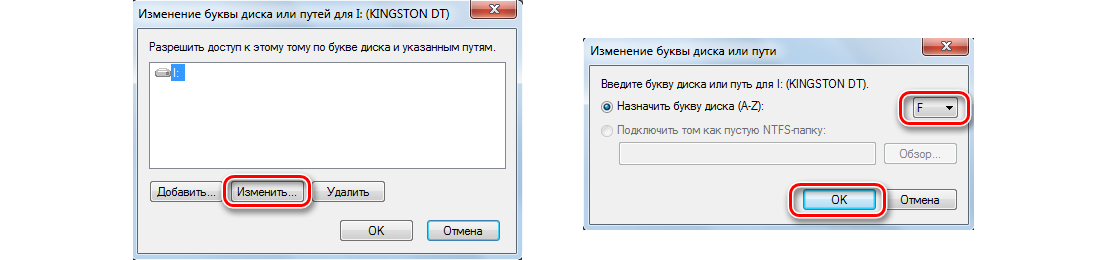







Thanks for sharing. I read many of your blog posts, cool, your blog is very good.
After reading your article, it reminded me of some things about gate io that I studied before. The content is similar to yours, but your thinking is very special, which gave me a different idea. Thank you. But I still have some questions I want to ask you, I will always pay attention. Thanks.
Ещё данную ошибку могут вызывать программы блокировки устройств.