Что делать с ошибкой NTLDR is missing? Это довольно частый вопрос, поскольку она довольно часто случается у пользователей операционных систем Windows XP и Windows 10/7?
Она может возникнуть в процессе работы с компьютером.
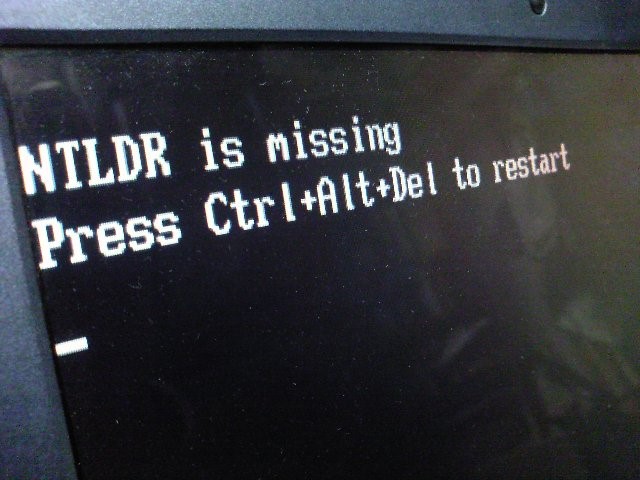
Внешний вид окна ошибки
Содержание:
После перезагрузки пишет: NTLDR is missing и операционная система не включается. Невозможно также загрузиться в безопасной среде или обойти ошибку в процессе включения ОС.
Строка после поля с ошибкой предлагает пользователю перезагрузить устройство с помощью сочетания клавиш Ctrl->Alt->Delete. Однако, это не помогает.
После попытки перезагрузки ошибка появляется снова и снова.
Рассмотрим причины появления неполадки и эффективные способы ее устранения.
Причины возникновения ошибки в ОС
Перед тем, как описывать всевозможные причины сбоя работы ОС, необходимо расшифровать информацию, которую несет в себе код ошибки.
В нашем случае NTLDR – это обычный загрузчик операционной системы. Дословно аббревиатуру можно расшифровать как New Technology Loader.
После того как выявлена область возникновения неполадки, можно приступать к более детальной работе с ошибкой.
Среди причин появления NTLDR is missing выделяют следующие:
- Фатальная ошибка (fatal error) в работе аппаратных компонентов системы. Возможно, жесткий диск не подключен к системе или контроллер материнской платы сломался;
- К материнской плате был подключен еще один жесткий диск;
- Возможно, на компьютере установлено сразу несколько операционных систем. В таком случае между ними может происходить конфликт и, как следствие, компьютер не загружается;
- В процессе некорректной установки программ могли быть повреждены файлы установщика NTLDR;
- Произошла замена активного диска системы.
Устранение ошибки без переустановки системы
Причина 1. Если вы используете старый компьютер, то, скорее всего, повреждены аппаратные компоненты. Отсоедините жесткий диск от материнской платы и проверьте его на наличие неисправностей.
Самый простой способ – подключить его к другому ПК и проверить работоспособность.
Если устройство все-таки неисправно, единственный выход – это его замена.
В случае когда компьютер не реагирует на другие аппаратные компоненты, необходимо заменить еще и материнскую плату устройства.
Причина №2. Согласно этой причине, эта ошибка появляется в следствие конфликта двух жестких дисков.
Большинство юзеров после подключения еще одного диска не выставляют приоритетность использования.
Загрузчик нового жесткого диска в процессе загрузки ОС не может получить доступ к системным файлам NTLDR.
Следуйте инструкции, чтобы решить эту проблему:
- После появления ошибки перезагрузите компьютер;
- В первые пять секунд после старта новой загрузки зайдите в меню БИОС;
- В появившемся окне БИОСа найдите вкладку, в которой выставляется порядок использования жестких дисков системы – Hard Disk Boot Priority;
- С помощью клавиш вверх-вниз поставьте на первое место первый жесткий диск;
- Нажмите на клавишу F10, чтобы сохранить внесенные изменения.
После проделанных действий выйдите из меню БИОС, перезагрузите компьютер и дождитесь загрузки операционной системы.
Причина 3. Разрешается эта причина следующим образом:
- Найдите диск, с помощью которого вы устанавливали операционную систему. Это также может быть флешка, на нее нужно записать установочный образ ОС;
- Загрузитесь с подключенного привода;
- Если вы используете ОС Windows XP, нажмите на кнопку R сразу после появления надписи: «Установка Виндовс». Появится следующее окно;
- Данное окно – это стандартная консоль восстановления. Нажмите на число, которое означает загрузочный раздел и введите по очереди команды fixboot и fixmbr (через Ентер);
- Пользователи седьмой и более новых версий ОС Виндовс после появления клавиши Установить должны нажать на поле восстановления ОС, как показано на рисунке ниже;
- В появившемся окне выберите утилиту командной строчки;
- В командной строке пропишите через Ентер команду bootrec.exe /FixMBR и команду bootrec.exe /FixBoot. После того, как все команды будут успешно выполнены, закройте утилиту.
Причина 4 – это поврежденные файлы установщика. В большинстве случаев они повреждаются из-за функционирования вредоносного программного обеспечения или других типов вирусов.
Также файлы могли быть удалены самим пользователем.
Чтобы наладить работу системы необходимо восстановить ранее утерянные файлы. Это можно сделать с помощью решения к причине 3.
Причина 5. Решение заключается в том, что пользователь должен сменить активный диск системы. Включите консоль восстановления, как это было описано в предыдущих инструкциях статьи.
Также понадобится программа DiskPart. Она предустановлена в ОС Виндоус.
В командной строке введите слово diskpart и нажмите Ентер. Утилита будет запущена.
Введите словосочетание list disk. Оно откроет список доступных дисков. Затем выберите необходимый жесткий диск и ведите команду list partition, чтобы увидеть подробный список разделов.
Выберите первый раздел и напечатайте команду active.
Тематические видеоролики:
Воскрешаем убитую XP - ошибка NTLDR is missing
NTLDR is missing — Что делать с такой ошибкой?
Как устранить ошибку NTLDR is missing
NTLDR is missing — Что делать с такой ошибкой?
How to fix NTLDR IS MISSING BOOTABLE USB WINDOWS 7
NTLDR is missing — Что делать с такой ошибкой?


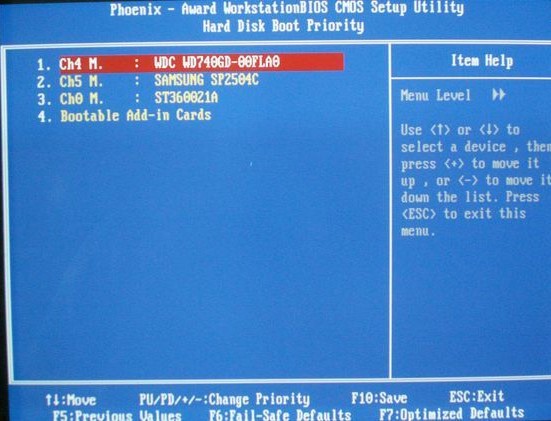
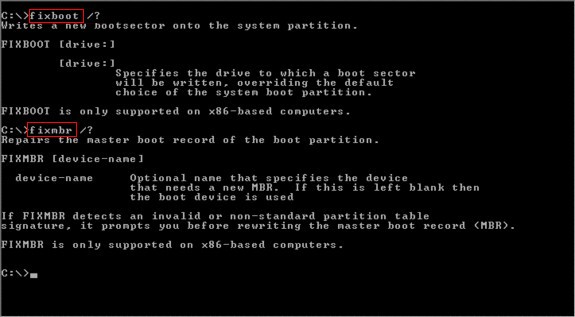
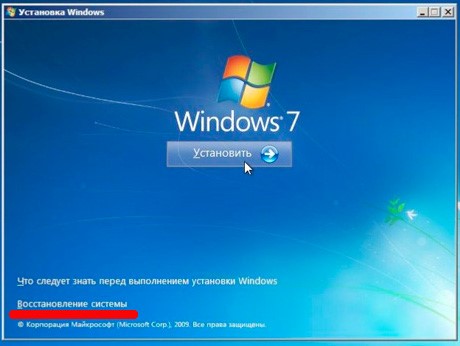
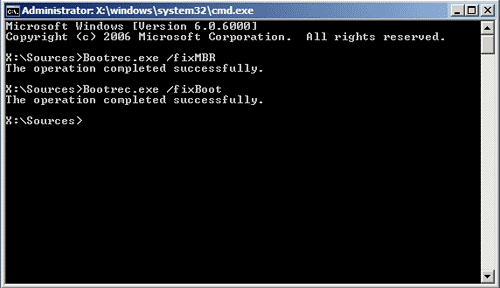
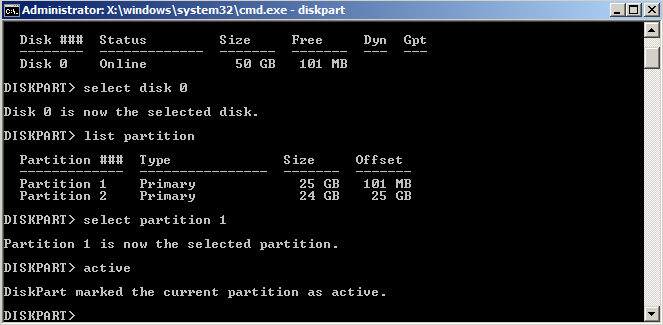


![Решаем проблему с ошибкой [Код 10 запуск устройства невозможен]](https://geek-nose.com/wp-content/uploads/thumbs_dir/1-71-1so2dc824unp5667eh4oo81v9yv21v9wv169xvil9h38.jpg)




Про БИОС в статье указано...
=== 4. С помощью клавиш вверх-вниз поставьте на первое место первый жесткий диск; ===
Это неверно...
Клавишами вверх-вниз можно только сделать выбор диска,
а поставить выбранный диск на первое место, либо опустить,
необходимо клавишами +/-