Передача картинки и аудиодорожки с одного устройства на другое – популярная, необходимая технология, которую применяют множество пользователей.
Основная сфера ее использования – передача изображения с компьютера на большой монитор, телевизор.
В последнее время все большую популярность приобретает технология Miracast – как настроить и использовать ее, рассказано в данном материале.
Содержание:
Особенности технологии
Отличительной чертой технологии является отсутствие необходимости в использовании проводов, как в другом популярном формате – HDMI.
Если ранее HDMI был единственным способом вывода изображения и звука с компьютера на телевизор. В 2012 году у него официально появился конкурент – беспроводная технология Miracast.
Именно в этом году Wi-Fi Alliance официально начал аккредитацию и сертификацию новой технологии.
Удивительно то, что встречена она была позитивно абсолютно всеми производителями мультимедийной электроники.
Большинство разработчиков, хотя и не отказалось от формата HDMI полностью, но начало внедрять новую технологию в свои устройства. Даже Intel поддержало новую инициативу.
Как ясно из написанного выше, технология функционирует на основании формата Wi-Fi.
По этой причине иногда ее также называют Wireless HDMI и HDMI Wi-Fi.
Такие названия связаны с тем, что технология обеспечивает все те же самые возможности. Что предоставляет HDMI, но без использования проводов, в чем несомненное преимущество.
Хотя доминирующим форматом в настоящее время по-прежнему является проводной HDMI. Технология Miracast продолжает набирать популярность и распространяться шире.
Преимущества и недостатки
- Отсутствие необходимости использовать провода при соединении двух устройств;
- Высокое качество как видео-, так и звуковой дорожки, не всегда доступное проводному формату, при котором качество иногда немного теряется (относительное преимущество, так как с обновленным форматом HDMI проблемы потери качества уже давно не наблюдается, а инновационные разработки только повышают качество работы проводного формата передачи данных);
- Отсутствие необходимости в каких либо специфических кодеках, вне зависимости от формата передаваемого видеосигнала, звукового файла – система передает и воспроизводит все;
- Интересной положительной особенностью является то, что с помощью технологии Миракаст можно передавать от устройства к устройству даже те файлы, которые были защищены от записи на стадии производства.
- Стабильная зависимость от наличия сети беспроводного интернета – если в случае с проводным подключением вы можете смотреть скачанные фильмы оффлайн, Миракаст целесообразно использовать только при постоянном просмотре онлайн;
- Достаточно сложная настройка программы сама по себе, кроме того, на некоторых устройствах и платформах она просто не работает, два девайся могут быть несовместимы друг с другом (хотя и редко, но такая проблема встречается и при проводном подключении);
- Зависимость от стабильности, пропускной способности Wi-Fi-канала – в условиях когда скорости хватает на онлайн просмотр фильма, ее может не хватать на передачу с устройства на устройство, потому возможны задержка звука или видео, отставание картинки (что заметно при прямых эфирах) и т. д.
Соотношение позитивных и негативных сторон технологии поможет пользователю сделать правильный выбор.
Большинство же юзеров пока более активно используют проводное подключение. Но важно учитывать, что технология еще очень молодая, работы над ней ведутся самые активные, потому очень вероятно, что неполадки и недочеты будут устранены в ближайшее время.
к содержанию ↑Сфера применения
Хотя технология достаточно молодая, она активно применяется в различных устройствах.
Ее большое преимущество в том, что она кроссплатформенная, то есть работает на любых операционных системах.
С технической точки зрения реализовать использование технологии в домашних условиях достаточно легко – нужно только иметь стабильное Wi-Fi-подключение.
Многие современные телевизоры выпускаются с поддержкой такой технологии. Даже если ваше устройство более старое, достаточно купить Miracast-адаптер, подключаемый к стандартному порту проводного HDMI.
Таким образом, инновационная технология способна применяться даже на старых устройствах.
к содержанию ↑Подключение и настройка
Подключить технологию не слишком сложно, и проблемы достаточно редки, но нужно знать, как это сделать.
Все настройки производятся с вашего компьютера, с которого будет передаваться изображение на телевизор.
Принцип действий примерно одинаков для всех операционных систем, начиная с Windows 8.1 (на более старых операционных системах технологию настроить невозможно).
к содержанию ↑Настройки ТВ
Начните с настроек вашего принимающего устройства (телевизора) – убедитесь, что он настроен на Miracast-синхронизацию с компьютером.
Для этого проделайте следующее:
- Зайдите в настройки телевизора и посмотрите, подключен ли встроенный модуль Wi-Fi;
- Если нет – включите модуль;
- Если вы устанавливали Миракаст-адаптер, перейдите в подключенные устройства из основного меню телевизора, выберите там порт HDMI и активируйте работу подключенного устройства;
- Теперь на телевизоре подключена технология, обеспечивающая работу Миракаст;
- Нужно подключить саму Миракаст-передачу;
- Для этого перейдите снова в базовые настройки ТВ, оттуда – в раздел , а оттуда – в /;
- Найдите в списке подключенных устройств надпись Miracast;
- Включите функцию;
- Если такая функция не является встроенной и вы покупали внешний адаптер, то нажмите на пункт ;
- В открывшемся списке найдите адаптер Миракаст и добавьте его;
- Теперь включите его в списке подключенных устройств (если он не включился автоматически).
Со стороны телевизора все настройки на этом завершены.
Настройка планшета/смартфона
Алгоритм примерно одинаковый для операционных систем Apple и Android, а также, как для смартфонов, так и для планшетов на базе этих систем.
Для настройки связи по Миракаст сделайте следующее:
- Разблокируйте устройство и перейдите в раздел ;
- В разделе найдите пункт – нажмите на него;
- В Подключениях найдите раздел (последняя строчка в самом конце меню) – нажмите на него;
- Найдите раздел, название которого связано с отражением/переносом/повторением экрана устройства. В зависимости от типа операционной системы, варианта прошивки и внешнего оформления интерфейса этот раздел может иметь разные названия (но в англоязычной версии прошивки любого устройства он носит стандартное название Screen Mirroring);
- Нажмите на раздел – этим вы запустите программу установки соединения;
- Устройство автоматически начнет устанавливать соединение с соответствующим устройством (телевизором или адаптером со включенной системой Миракаст);
- Как только соединение будет установлено, на экране вашего устройства появится уведомление об этом (по тому же принципу, как она появляется, когда вы устанавливаете соединение по Bluetooth);
- На экране планшета или смартфона появится уведомление с названием вашего второго устройства (телевизора) – кликните по нему и выполните соединение;
- Теперь включите телевизор и в списке подключенных устройств и выходов Source (или иначе на других телевизорах). Выберите систему Miracast как выбираете HDMI при проводном подключении (иногда в списке доступных устройств и выходов может отображаться название второго устройства – смартфона или планшета);
- Нажмите на выбранную строку, и на экране вашего телевизора появится картинка, идентичная той, что отображена на экране смартфона.
Теперь вы можете использовать технологию в полном объеме.
Но в некоторых случаях устройства несовместимы, как уже упоминалось выше.
Настройка компьютера
Компьютера для работы по системе Миракаст настроить еще проще. Как только вы включаете данную систему на телевизоре, автоматически активируется раздача сети Wi-Fi вашим телевизором.
После того, как это произошло, на компьютере проделайте следующее:
- Нажмите на значок беспроводной сети на панели вашего компьютера;
- Запустите поиск сетей;
- Найдите сеть, которую раздает ваш телевизор или адаптер Миракаст (зачастую она имеет то же название, что и само устройство);
- Подключитесь к ней;
- После подключения перейдите в раздел на своем компьютере;
- Перейдите в раздел , а оттуда – в ;
- Найдите кнопку и нажмите на нее;
- Откроется список, в котором вам необходимо выбрать свой телевизор или адаптер для сети Миракаст – нажмите на него;
- Дождитесь завершения процесса синхронизации устройств – по его окончанию картинка на обоих мониторах станет одинаковой.
Синхронизация занимает минимум времени, доступна на всех операционных системах.
Но перед началом этого процесса рекомендуется обновить драйвера Миракаст.
Неполадки
Существует ряд проблем, которые могут возникнуть на стадии подключения и работы с технологией.
Они характерны для всех устройств и заключаются в следующем:
- Очень быстрая разрядка батареи смартфона или планшета при работе в системе Миракаст. Чтобы фильм не оборвался на середине, заранее подключите смартфон к сети;
- Отсутствие на ПК или компьютере необходимых драйверов для Миракаста, даже если сам модуль присутствует. Их нужно установить или обновить и тогда система будет работать исправно (кстати, драйвера для модулей универсальны и почти никогда не зависят от конкретной сборки операционной системы);
- Отсутствие поддержки технологии Miracast Wi-Fi модулем любого из устройств. В этом случае вы увидите на его экране соответствующее уведомление, но устранить эту проблему все равно невозможно.
Уже сейчас описанные выше возможные неполадки встречаются достаточно редко.
Над технологией ведутся активные работы, она обновляется, усовершенствуется, а современные устройства все чаще и чаще оказываются адаптированными к Миракасту.
Потому с высокой долей вероятности существующие проблемы скоро будут устранены.
Вам это может быть интересно:
Какие Smart телевизоры купить в 2017-м? Ищем лучшие
Виджеты для Смарт ТВ — Особенности работы и установки
Что такое смарт ТВ в телевизоре — Возможности технологии
Как скачать и настроить бесплатное ТВ на телевизорах Самсунг?
Оцифровка видеокассет в домашних условиях — Инструкция
Вывод
Технология Miracast – удобная и современная альтернатива проводному способу передачи картинки HDMI.
Несмотря на множество преимуществ, и положительных сторон, технология все еще имеет свои недостатки, из-за которых не слишком широко распространена среди рядовых пользователей.
Однако она имеет отличный потенциал, создатели ведут активные работы по ее усовершенствованию.





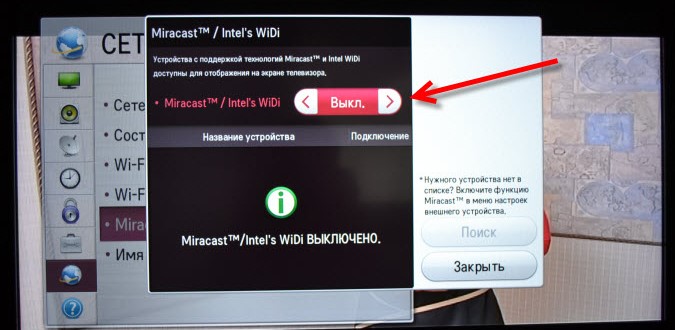
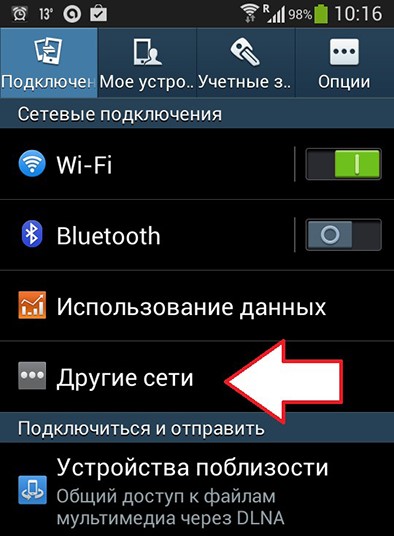
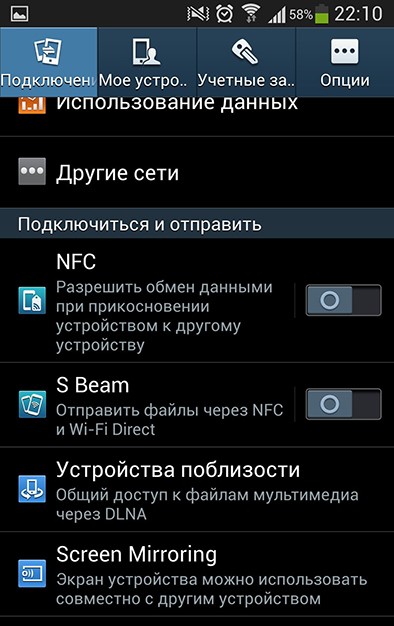
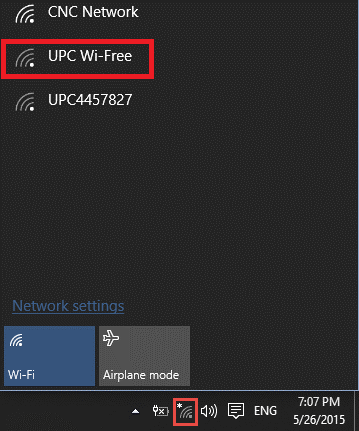
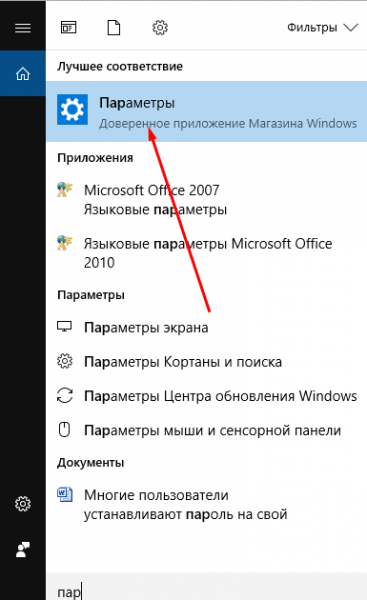
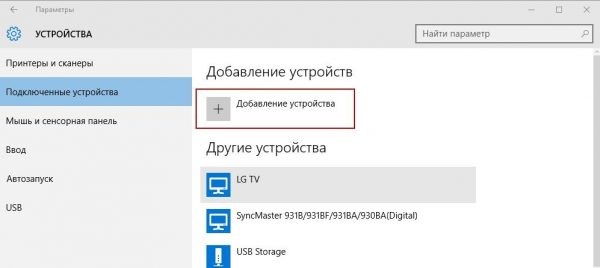





![Как настроить Netflix на телевизоре: особенности + оборудование — [Инструкция]](https://geek-nose.com/wp-content/uploads/thumbs_dir/1-6-1ugl3al7bg5db9aimuwkvjb7oserqlbriyob4sm2rhl0.jpg)


Добавить комментарий