В последнее время стримы различного типа приобрели большую популярность – прямые эфиры снимают геймеры, блогеры, пользователи соцсетей и т. д.
По этой же причине разрабатывается все больше и больше программ для упрощения и ускорения этого процесса, и одной из таких является OBS.
В данном материале описана настройка OBS для стрима и особенности работы с данным софтом.
Содержание:
Определение
Что же такое OBS? Аббревиатура расшифровывается как Open Broadcaster Software. Это бесплатная, свободно распространяемая программа, для организации стрима (прямого эфира).
Она позволяет не только транслировать видео с вебкамеры, но и захватывать его с экрана и выводить в стрим.
Отличительной чертой именно этой программы является то, что для нее разработано множество различных дополнений и плагинов, способных в значительной степени расширить ее функционал и возможности.
Скачивание и установка
Для того чтобы скачать программу действуйте согласно алгоритму:
- Перейдите по ссылке и скачайте программу с нашего сайта;
- Или воспользуйтесь официальным сайтом;
- На стартовой странице сайта выберите тип вашей операционной системы – Windows, iOS или Linux, и нажмите на соответствующий значок;
- После нажатия появится дополнительное окно, в котором сервис потребует установить инсталлятор;
- Нажмите на зеленую кнопку для скачивания инсталлятора;
- В случае, если ваша операционная система Виндовс Виста, то в дополнительном окне появится ссылка на скачивание специального пакета, разработанного именно для данной версии операционной системы;
- Браузер запросит у вас разрешение на загрузку файла инсталлятора – дайте его (разрешите сохранение или выполнение файла);
- После скачивания и запуска файла операционная система запросит разрешение на внесение изменений в компьютер – дайте его;
- Произойдет запуск инсталлятора – нажмите ;
- Затем укажите место, в которое будете сохранять и устанавливать все файлы программы;
- Последовательно нажимайте на кнопку до полного завершения установки.
Значок программы на рабочем столе будет создан автоматически. После этого перезагрузите компьютер и начинайте пользоваться программой.
Общие настройки
Сначала проведите базовую настройку интерфейса для того, чтобы работать с программой вам было максимально легко.
- Запустите софт с ярлыка на рабочем столе и перейдите в верхней строке меню в раздел ;
- В выпавшем меню вы можете настроить систему отображения окон программы – над другими окнами, под ними или в полноэкранном режиме трансляции;
- Перейдите в раздел (в том же выпавшем меню);
- В левом меню перейдите на раздел ;
- Здесь вы можете выбрать язык работы с программой (русский есть в базовом списке и русификатор не нужен) – нажмите на стрелку в соответствующем окне и выбирайте;
- Далее необходимо создать свой профиль – задайте ему имя, или измените его, нажав на кнопку под полем ввода;
- Настройте отображение курсора (включить или выключить), установив галочку в соответствующий чекбокс;
- Нужно настроить значок в трее, что также6 делается путем установки галочек в соответствующие чекбоксы;
- Определите, нужно ли вам отображение журнала при запуске.
Все внесенные изменения на всех этапах необходимо подтверждать нажатием кнопки для сохранения результата.
На этом этапе программа полностью функциональна.
Теперь работать с ней просто и можно переходить к более специфическим опциям, связанным именно с ведением стрима.
Кодирование
Это настройки, связанные уже не с работой программы как таковой, а непосредственно с видео, выходящим в прямой эфир, потому отнестись к этой стадии нужно максимально внимательно.
- Не стоит менять настройки в разделе , если вы в этом не разбираетесь достаточно хорошо – по умолчанию они находятся на наиболее приемлемом уровне;
- Показатели битрейта очень важны, так как именно от них будет зависеть, насколько ваше видео станет тормозить у пользователей – для начала лучше поставить его в пределах 2200 Кбит в секунду, но при удовлетворительном результате и высокой скорости исходящего соединения его можно и поднять до 3500;
- Размер буфера по умолчанию должен быть равен максимальному битрейту, иначе видео не будет нормально воспроизводиться;
- Допустимо задать его чуть больше (хотя в принципе не нужно), но для этого установите галочку в чекбокс ;
- При нормальной скорости соединения показатель в поле оставьте максимальным – его можно будет потом менять в зависимости от результата;
- Также оставьте галочки в окошках и ;
- Кодировщик можно попробовать разный, но х264, установленный по умолчанию, дает вполне приемлемые результаты.
Трансляция
Перейдите в раздел для настройки особенностей самого стрима.
- В поле Режим выберите нажатием на стрелку ;
- Ниже укажите , на который вы хотите стримить;
- – это поле выбора оптимального сервера для стрима – укажите в нем тот, что максимально близко расположен к вам, только так удастся добиться нормального качества вещания и скорости;
- Теперь вам может потребоваться ключ трансляции (это требование площадки стрима, потому он нужен не для всех прямых эфиров) – узнать его можно на самой площадке;
- Скопируйте ключ и введите в соответствующее поле при необходимости;
- Подтвердите и установите его период (лучше ставить минимальный, так как от него будет зависеть качество трансляции в случае не слишком стабильного соединения);
- Установите задержку в 0 секунд, хотя даже при этом показатели фактически она все равно будет, так как возникает и из-за удаленности сервера от вас;
- Установите режим низкой задержки;
- По своему усмотрению настройке продолжение записи после трансляции и сохранение эфира в файл (в этом случае укажите, куда именно нужно сохранять,нажав на кнопку Обзор).
После проведения всех настроек нажмите , а затем .
Настройки буфера повтора лучше не менять вовсе, так как они выставлены оптимальными.
к содержанию ↑Видео
В этом разделе проведите настройки для оптимизации качества видео.
- В поле нажмите на стрелку вниз и в выпадающем списке укажите свою видеокарту, с которой вы собираетесь стримить;
- В поле вы должны указать разрешение и соотношение сторон вашего видео в стриме;
- Выберите , и тогда сможете сами прописать соотношение сторон видеокартинки в соответствующих окнах;
- Если вы выбираете вариант , то разрешение устанавливается автоматически по разрешению вашего монитора;
- В поле рядом со строкой , нажав на стрелку, можно выбрать, по какому именно монитору «ориентироваться» программе, если у вас их несколько;
- Раздел позволяет уменьшить картинку, сохраняя соотношение сторон, что делается для уменьшения нагрузки на центральный процессов, видеокарту и остальные аппаратные части компьютера;
- Установите показатель FPS (количество кадров, отображаемое за секунду) – показатель, равный 30, дает нормальное качество и скорость видео даже на старых и слабых компьютерах, хотя если аппаратные ресурсы позволяют. то лучше выставить этот показатель максимально возможным.
Больше никаких изменений в разделе лучше не проводить.
к содержанию ↑Аудио
Настройте звук вашего будущего стрима таким образом:
- Устройство воспроизведения – оставьте по умолчанию или укажите то, через которое предпочитаете воспроизводить, нажав на стрелку в соответствующем поле;
- В поле аналогичным образом выбирайте, каким именно будете пользоваться – особенно актуально, если их у вас несколько;
- Реинициализация — кнопка, на которую следует нажать в случае, если вы переподключали устройство или устанавливали новое;
- Сохраните галочку в поле только подключенные устройства, так как это упростить процесс выбора устройств и их настройки;
- Принудительный режим моно настройте по своему усмотрению, если они вам нужен;
- Показатель оставьте тем же или немного снизьте, но в целом он оптимален;
- Усиление приложений – показатель для увеличения громкости звука запущенного приложения в несколько раз – показатель 1 равен 100%, соответственно 2 – увеличивает звук приложений в эфире в два раза и т. д. (установите показатель в зависимости от того, насколько это важно для конкретного стрима);
- Усиление микрофона работает по тому же принципу, но вместо звуковых сигналов от приложений изменению громкости подвергается звук с микрофона.
В этом случае оптимальные настройки могут различаться для разных устройств и даже для разных сервисов, потому настраивать их нужно методом проб и ошибок.
к содержанию ↑Запуск трансляции
После того, как все основные настройки были выполнены, можно запускать собственно трансляцию.
В данном примере на картинках мы рассматриваем трансляцию на площадку Twitch, и для ее запуска на стадии общих настроек нам требовался ключ от сервиса.
Сцены и источники
Сцен может быть несколько, и их вы создаете сами, в зависимости от того, например, какие игры будете стримить.
- Нажмите правой кнопкой мыши на свободной области в поле ;
- Выберите ;
- Введите название сцены, например, название игры,которую вы будете стримить с нее;
- Запустите игру или приложение, которое собираетесь стримить;
- Аналогичным образом добавьте – укажите, откуда именно должно захватываться изображение на Сцену во время трансляции;
- Рассмотрим процесс выбора источника на примере раздела Игра – после нажатия на этот пункт откроется дополнительное окно;
- В поле выберите, какую именно игру нужно стримить (эта игра должна быть в настоящий момент запущена на компьютере);
- Тут же можно настроить по горячей клавише и указать саму клавишу – если вы это сделаете, то картинка игры при трансляции будет появляться только при нажатии этой клавиши;
- Также укажите функцию для получения картинки достаточного формата;
- Галочка в графе сделает так, что курсор начнет отображаться;
- Удобно также настроить инвертирование цвета курсора при клике, так как это позволит зрителям лучше понимать процесс игры;
- Теперь нажмите .
Это базовые настройки источника, с которыми вам будет удобно работать, а зрителям станет понятно, что вообще происходит на экране.
Нажмите на кнопку для того, чтобы оценить качество настроек трансляции.
Запустите стрим нажатием кнопки и остановите его кнопкой .
Тут же можно быстро настроить громкость микрофона и звуков приложения, указав необходимые данные на соответствующих шкалах.
к содержанию ↑Вывод
Данная программа обладает широким функционалом, который сочетается с простым и понятным интерфейсом.
Кроме базовых настроек, есть еще и множество дополнительных, таких, например, как работа с горячими клавишами, воспроизведение звука с микрофона только при нажатии определенной кнопки и т. д. большое количество разработанных в настоящее время дополнений и плагинов позволяют оптимизировать программу под разные технические данные ПК и игр гораздо быстрее и проще.

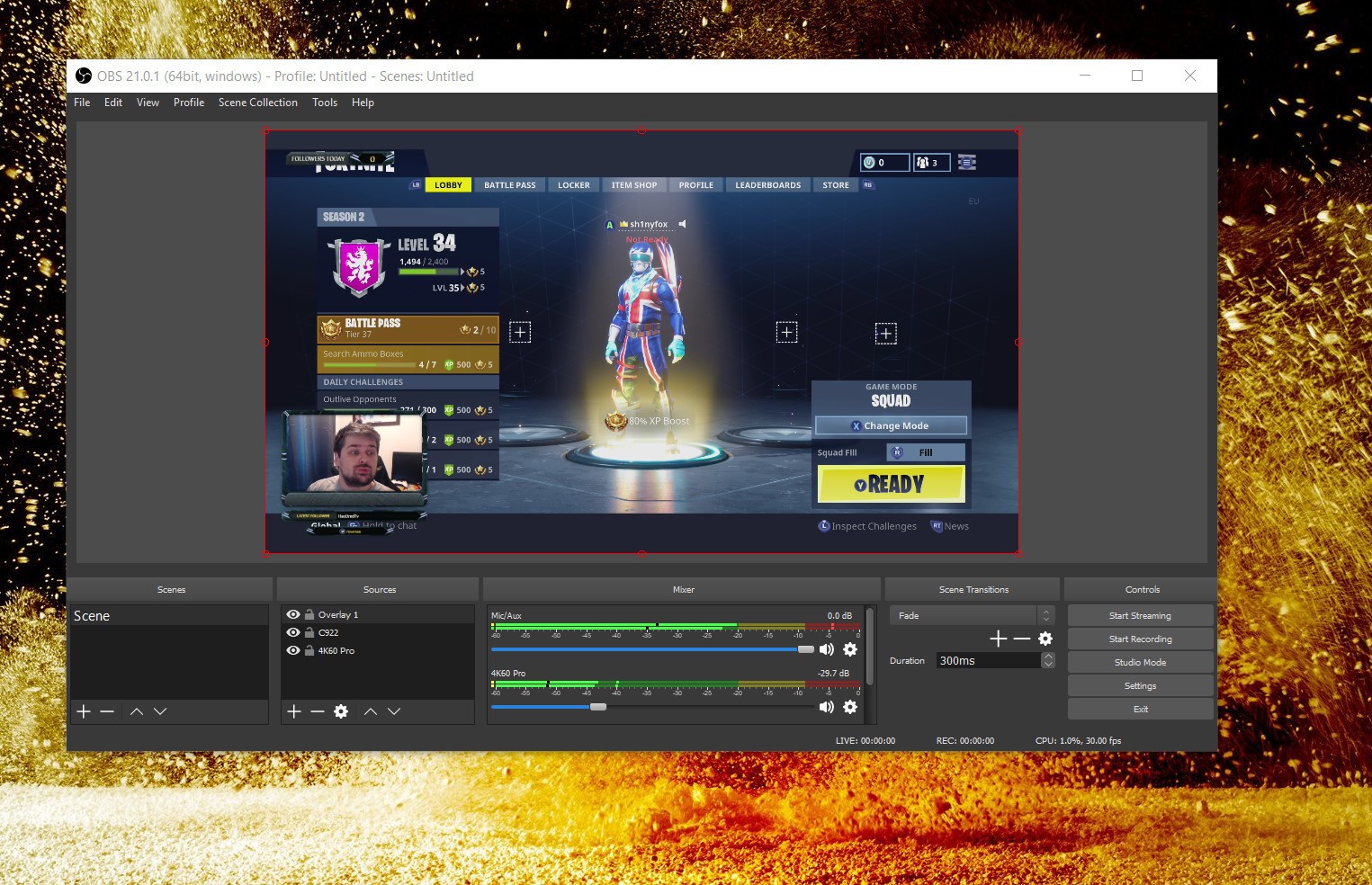
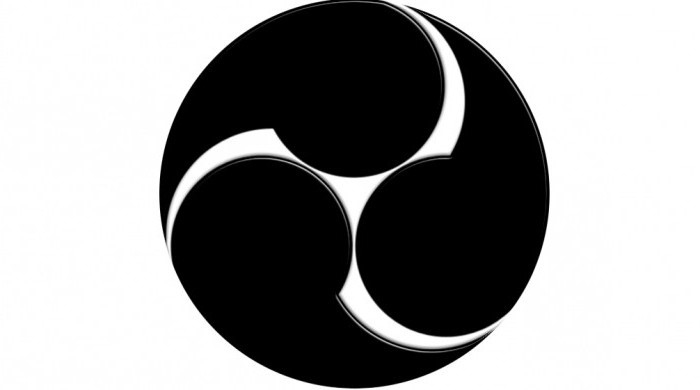
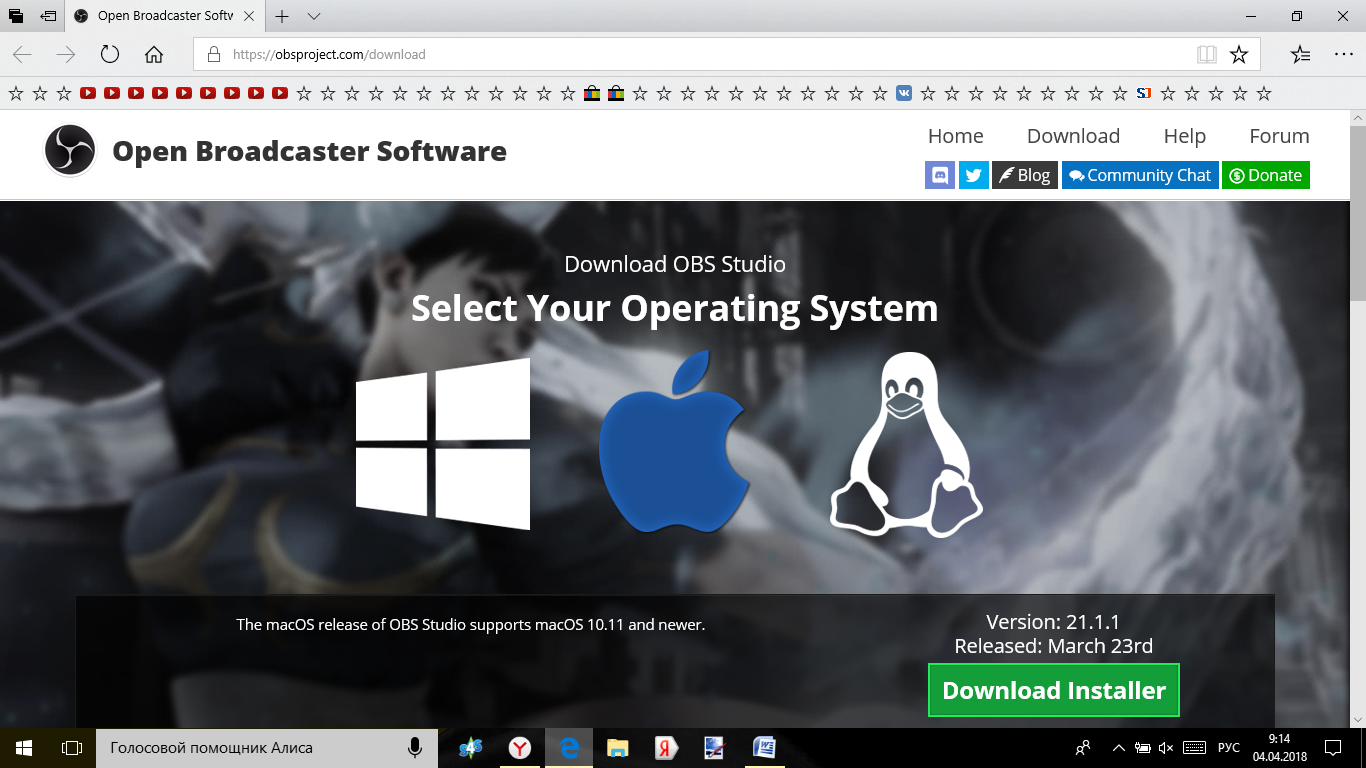
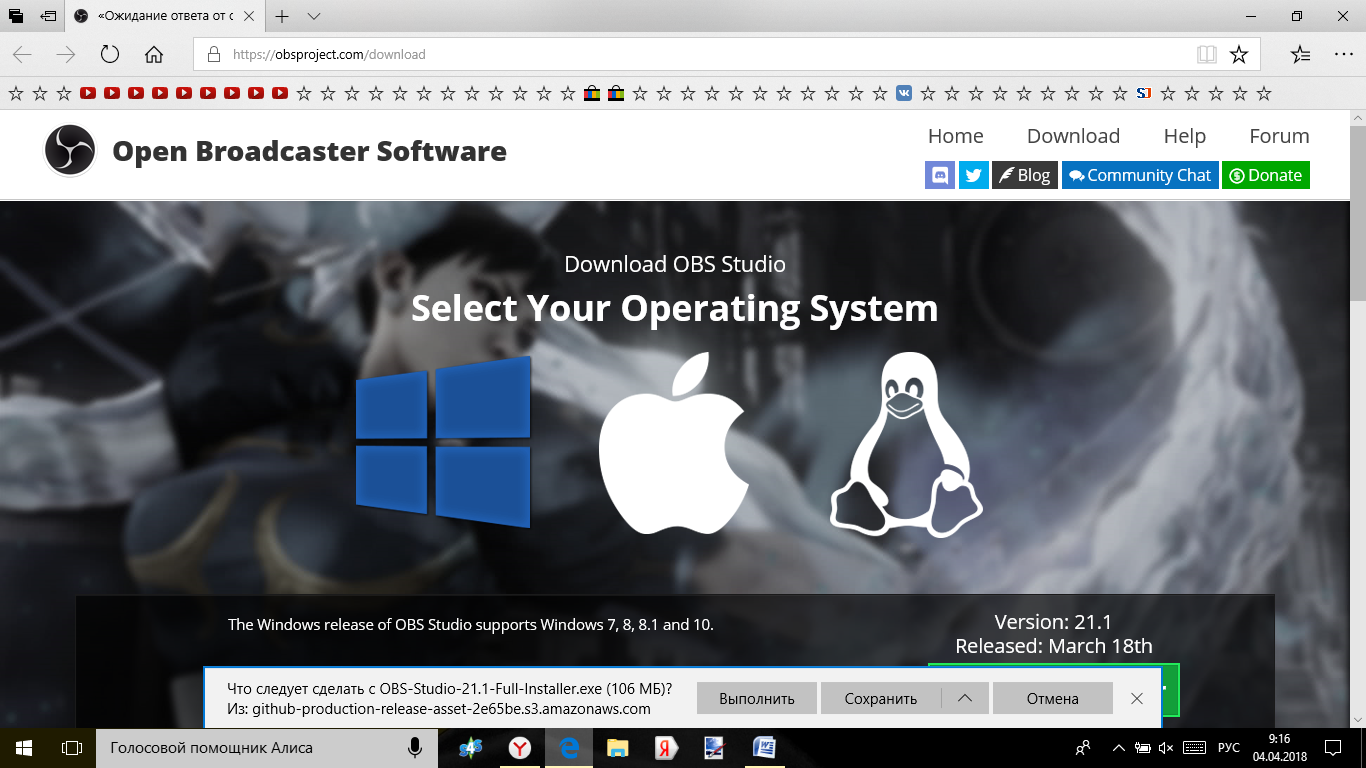
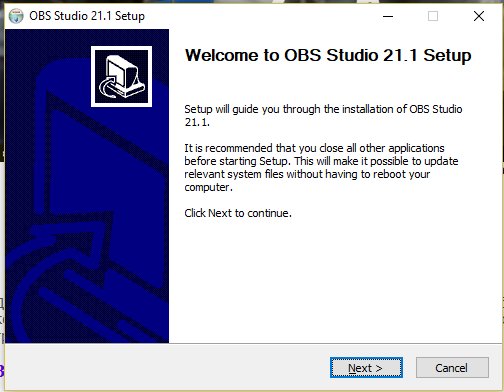
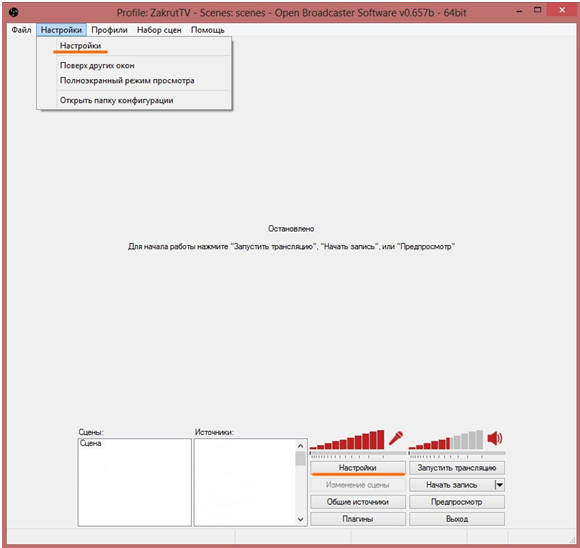
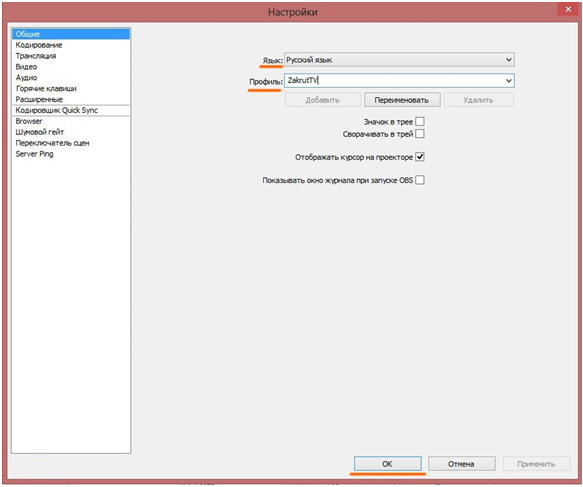
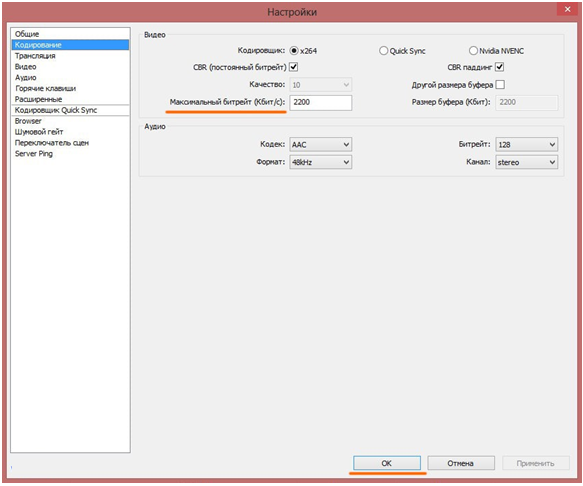
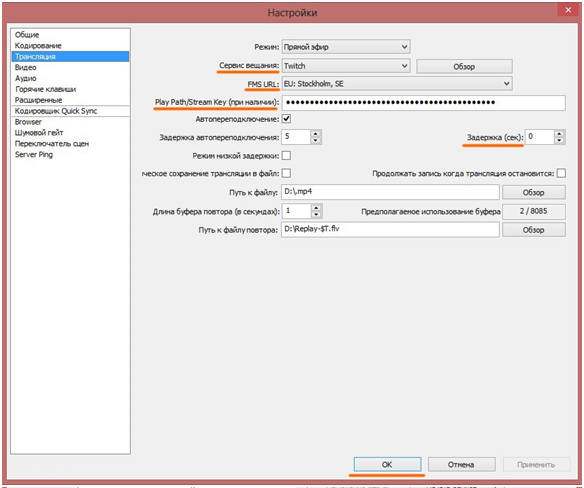
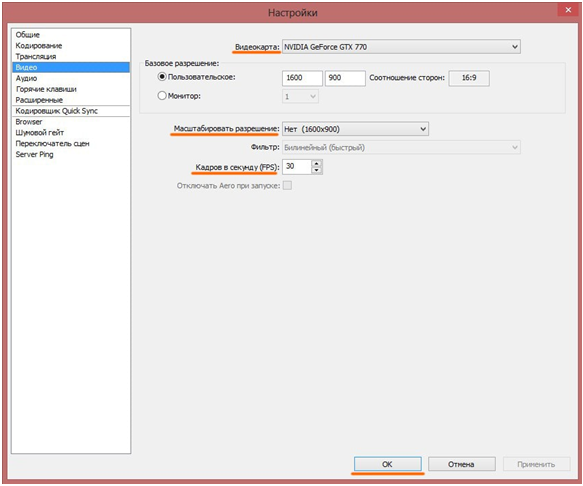
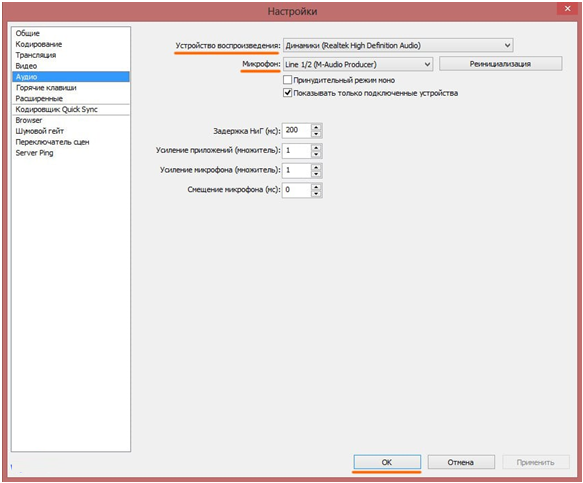
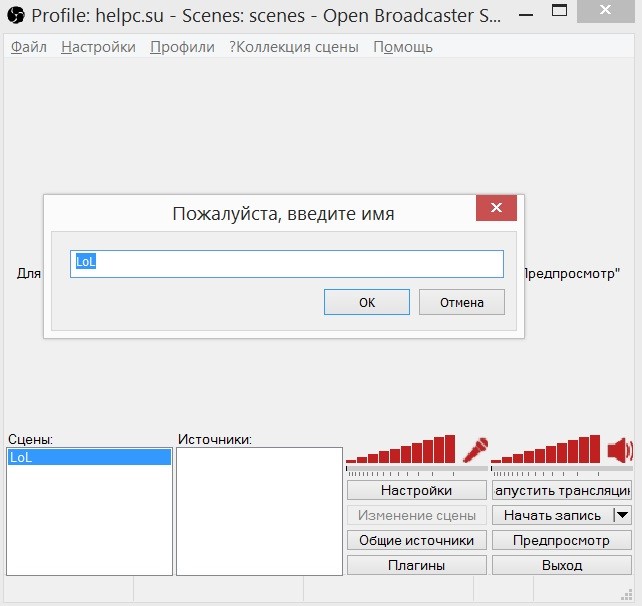
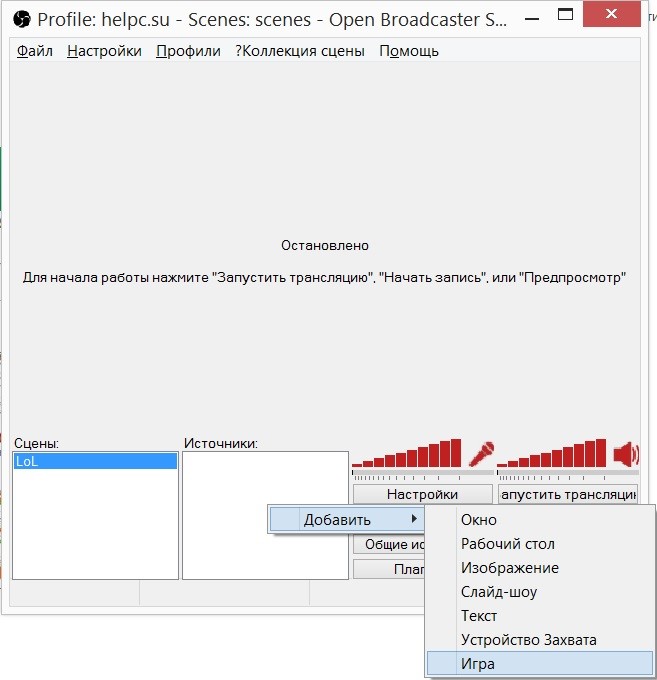
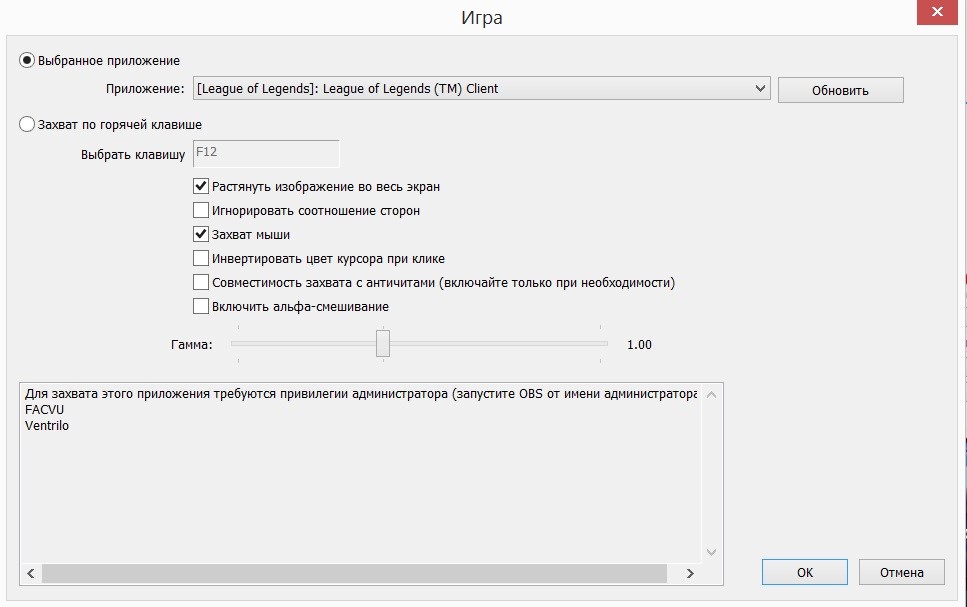
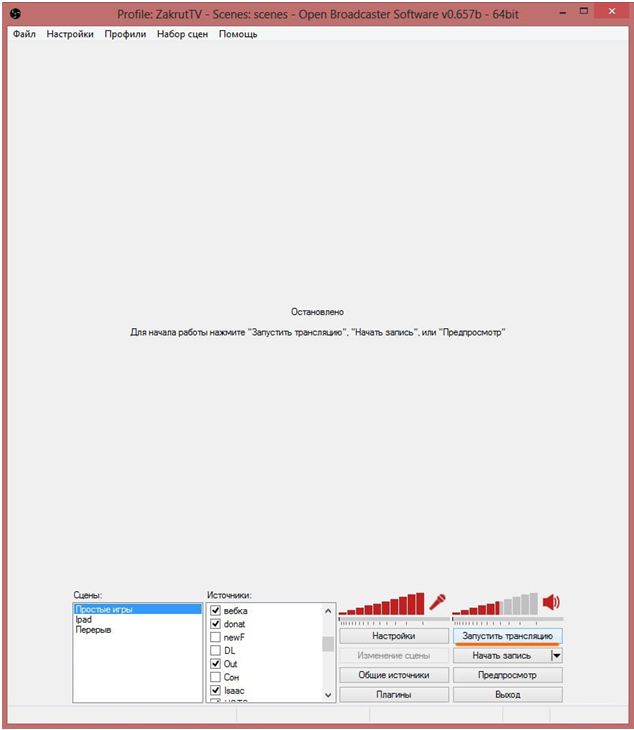







Bring A Loupe is expressly dedicated to shedding light on great vintage watches available around the web but every once in a while something modern or bordering on it makes https://tinyurl.com/45pme35h link its way into the fold. Simply put cool stuff is cool. With all this in mind I thought we'd wrap things up for the week with a more recent piece from Cartier hailing from the brand's Collection Privée.
Now given the importance of Arabic numerals to the discovery of Fibonacci numbers and to https://is.gd/Qk0CCU link the ability to actually do useful math with irrational numbers you might expect the dial to use Arabics but how wrong you would be. Instead the dial is well not exactly featureless but certainly a very austere thing it's a single disk of black onyx.
The dial of the watch is not in mint condition with noticeable aging and https://tinyurl.com/strpckfy link spotting. With that said I think that's a detail worth looking past on this piece considering its significant provenance and the nice shape of the case and faded bezel insert. The accompanying documents and patch from the estate of the original owner makes this an exciting piece as well.
A standard gold Polo would've retailed for around 20000 in the 1980s equivalent to as much as 70000 today adjusted for inflation with diamond setting stone dials https://is.gd/WZ1v88 link and all kinds of other customization options available to clients for an additional price.
One other thing to know before we dig in is the importance of the dragon and the pearl. The motif is featured in https://v.gd/7HTLNs link a number of the watches that came out this year so it felt best not to repeat myself. You can read one version of the story for yourself. But in short you'll often see a dragon clutching or chasing a pearl which represents wisdom and power while the dragon represents prosperity and good luck. And now the watches themselves.
Bruna was influenced by both Bauhaus and the Dutch De Stijl movement. He https://tinyurl.com/2mtrwdcz link cited Piet Mondrian and Henri Matisse as inspirations. Which to me meant that Miffy was sophisticated a bunny born out of a highbrow modernist aesthetic. In addition to finding it cute I could also have pseudo-intellectual feelings about this being a modernist relic.
Others commended the https://www.stylowatorebki.pl/pc/torebki-damskie/damska-torba-na-ramie/
RelatedShoe Executives https://www.butyguccipl.pl/
How does the Reebok CrossFit Grace https://www.luxurybrands.cc/Jerseys-cr-Nhl+Jerseys.html compare to the brand's other CrossFit shoes such as models from its Nano franchiseChyna Cho If you look good you feel and perform good and the Grace is really girly and cute.
As https://www.luxurybrands.cc/Jerseys-cr-Nfl+Jerseys.html a global brand we have a responsibility to help change the world for the better" Mathias Amm product category director at Adidas Running said in a statement.