Раздать Wifi с компьютера можно и стандартными средствами Windows, но удобнее, конечно, если это будут полноценные программы для раздачи Wifi с ноутбука.
Логично, что она будет намного более функциональной и удобной.

Содержание:
Кроме того, скорее всего, и сеть будет раздаваться намного лучше, ведь программа сможет взять все доступные ресурсы компьютера, а не только их маленькую часть, как это будут делать стандартные средства.
На самом деле, программ, которые имеют возможность раздачи Wifi с ноутбука, существует очень много.
Большинство из них даже можно скачать бесплатно, и работают они как на привычной Windows 7, так и на более новых Windows 8 и Windows 10.
В общем, рассмотрим, какие программы являются лучшими для раздачи Wifi с ноутбука, по мнению пользователей.
Для этого возьмем отзывы и просто посты в социальных сетях и форумах на эту тему.
№1. WIFI Hotspot Creator
В данном случае критерий того, какие программы лучшие, состоит в том, насколько они простые в использовании и эффективные.
Опять же, здесь мы не берем просто раскрученные программы, которые стоят на первых местах поиска.
Поэтому начнем мы с той, у которой действительно самый простой интерфейс и которая, соответственно, самая легкая в понимании и настройке.
Скачать ее можно совершенно бесплатно. В общем-то, весь процесс скачивания и создания точки доступа состоит в следующем:
- Заходим на официальный сайт — http://www.wifihotspotcreator.com.
- Видим там кнопку «Download now». Нажимаем на нее.
- Скачивание начинается сразу же, без всяких реклам и требований. Открываем скачанный файл.
- Начинается установка. В первом окне жмем кнопку «Next», то есть «Далее». Это окно приветствия, где коротко написано, что за программа.
- В следующем окне нам предлагается пользоваться бесплатными играми, которые будут возникать на рабочем столе, в браузере и вообще будут нам сильно надоедать. В общем, от них лучше избавиться.
Для этого убираем галочку возле пункта «Free Daily Games!» (выделена зеленым на рисунке №3). Жмем «Install», то есть «Установить».
- После этого видим еще несколько окон с рекламой. В них тоже следует убрать все галочки (тоже выделены зеленым цветом) и нажимать кнопку «Next».
- Установка, как кажется, завершена. Жмем единственную доступную в данном случае кнопку «Finish».
- Но это еще не все. Теперь начинается установка не рекламы, а самой программы. В первом окне жмем «Next», то есть далее, потом соглашаемся с лицензионным соглашением путем выбора варианта «I accept the terms…» (выделена зеленым цветом) и снова нажимаем «Next».
- Теперь выбираем папку, куда будет установлена программа. Делается это путем нажатия кнопки «Browse…» и выбора нужной папки (выделено зеленым цветом). После этого снова жмем кнопку «Next».
- Еще раз нажимаем «Next» и «Install». Начинается настоящая установка. Снова жмем уже настоящий «Finish».
- Запускается программа. Интерфейс у нее, как видим, максимально простой. Поле «WiFi Name» отвечает за имя точки доступа, а «Password» — пароль. Все это легко задается. Главное здесь — выбрать «Network Card».
Это поле фактически определяет, откуда мы будем брать интернет для нашей точки подключения. Если интернет подключен через кабель, то выбираем «Подключение по локальной сети» или же другое имя своего подключения.
Наконец, «Max Guests» определяет максимальное количество людей, которые могут подключиться к сети. Когда все параметры определены, нажимаем «Start» и начинается раздача.
Чтобы остановить раздачу, нужно в том же окне нажать кнопку «Stop». Вот и все. Как видим, все предельно просто.
№2. Virtual Router
Еще одна подобная программа, которая тоже очень легкая в использовании. Чтобы ее скачать, необходимо перейти по ссылке http://virtualrouter.codeplex.com.
Там есть единственная большая кнопка «download», которая выделена на рисунке №11.
Загрузка и установка происходят практически так же, как и для первой программы в нашем списке. Конечно, есть некоторые различия, но они несущественные.
В общем, после того как пользователь скачает и установит себе Virtual Router, ему останется всего лишь задать значения полей «Network Name», то есть имя подключения и «Password» — тот же пароль.
Поле «Shared Connection» выполняет точно те же самые функции, что и «Network Card» в WIFI Hotspot Creator. Это то подключение, откуда мы будем брать сам интернет.
После настройки останется просто нажать одну большую кнопку Start Virtual Router.
На рисунке №12 показана уже работающая программа, поэтому там уже присутствует кнопка остановки работы программы – «Stop Virtual Router», но «Start…» будет располагаться на том же месте.
Как видим на том же рисунке, данная программа более функциональная.
К примеру, есть целое поле «Peers Cоnnected», которое показывает, кто на данный момент подключен к сети – его MAC, IP-адрес и сетевое имя. Действительно, удобно!
В правой части рисунка №12 показано, что подключение уже создано, записано в список сетей и успешно работает.
К сожалению, ни одна из вышеописанных программ не распространяется на русском языке.
Впрочем, это не является критичным, ведь значения всех полей и так интуитивно понятны. К тому же, эти программы абсолютно бесплатные.
На официальных сайтах есть кнопки, которые позволяют отправить на счет создателям небольшую финансовую поддержку.
Полезная информация:
Обратите внимание на программу InSSIDer. Это удобная утилита, позволяющая сканировать доступные Wi-Fi сети, получать множество полезной информации о них и выбирать наиболее подходящую точку доступа для своего устройства.
Скачать InSSIDer можно на нашем сайте по данной ссылке
№3. WiFiCreator
WiFiCreator доступен на русском языке, что является огромным преимуществом для жителей СНГ. Данная программа тоже очень простая в использовании.
Еще одно большое преимущество состоит в отсутствии огромного количества рекламы и вредоносных программ, которые можно подхватить с WIFI Hotspot Creator.
Тоже распространяется она бесплатно.
Как видим, здесь можно выбрать язык. Делается это путем захода в пункт меню «Управление» или «Management» (если языком по умолчанию является английский).
Подключение создается очень просто – есть практически те же поля, только названия у них другие.
Так «Network name» — это имя подключения, «Network key» — пароль, а «Internet connection» — выбор подключения, откуда будем брать наш интернет.
После установки всех параметров нужно нажать кнопку Start Hotspot. Дело сделано!
Эти три программы, хоть и не являются такими раскрученными, как тот же Switch Virtual Router или MyPublicWiFi, все-таки самые популярные среди пользователей форумов и соц. сетей.
Также популярной является Connectify, но юзеры жалуются на непомерное количество рекламы в последней версии.
Процесс скачивания и установки одной из вышеописанных программ, WIFI Hotspot Creator, можно видеть в ролике ниже.
Wifi Hotspot Creator
ТОП-3: Лучшие программы для раздачи Wifi с ноутбука

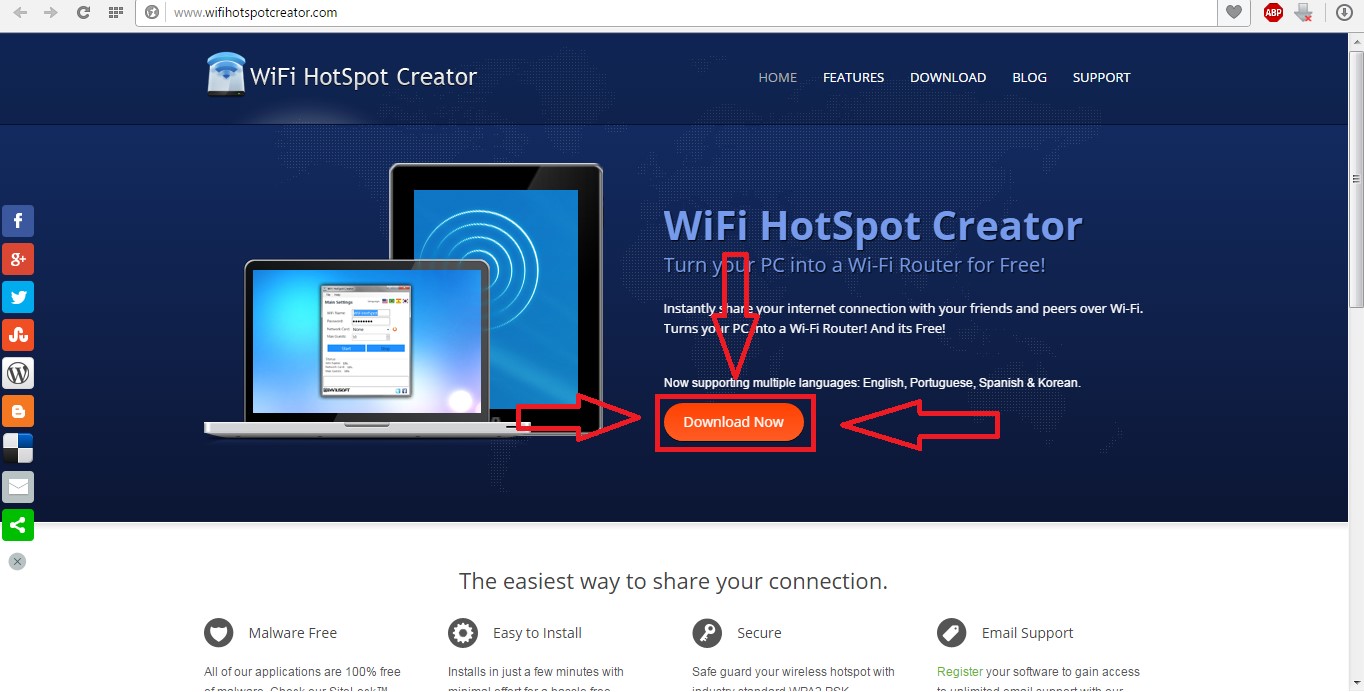
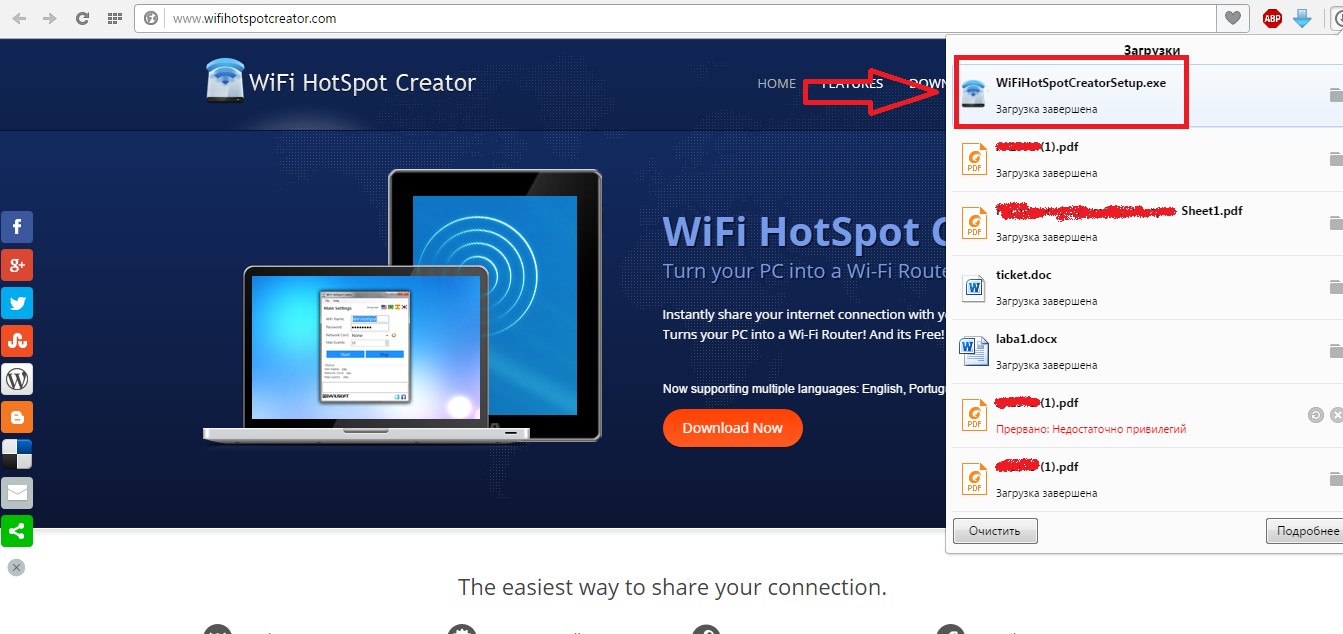
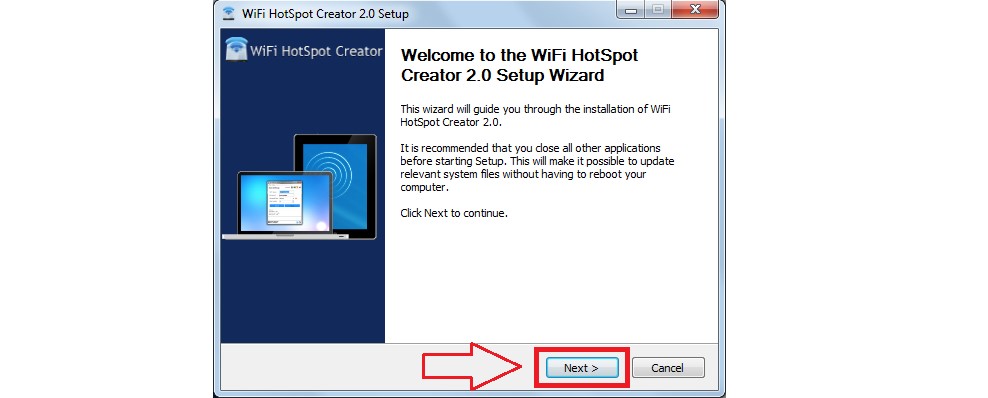
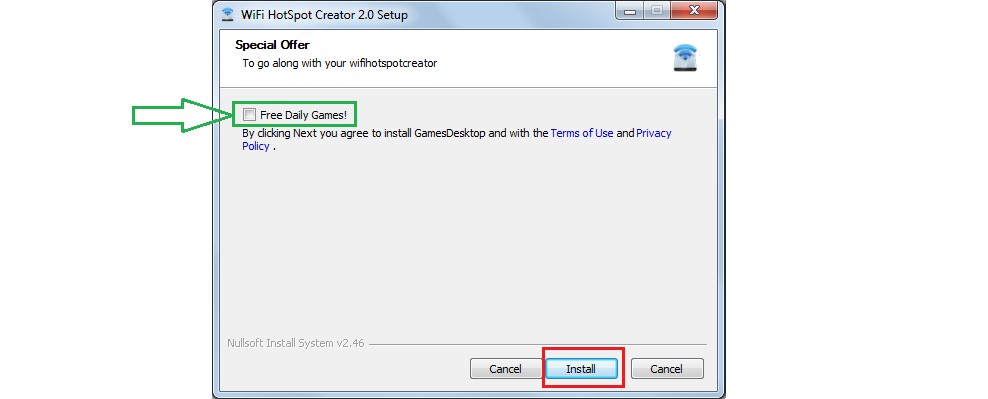
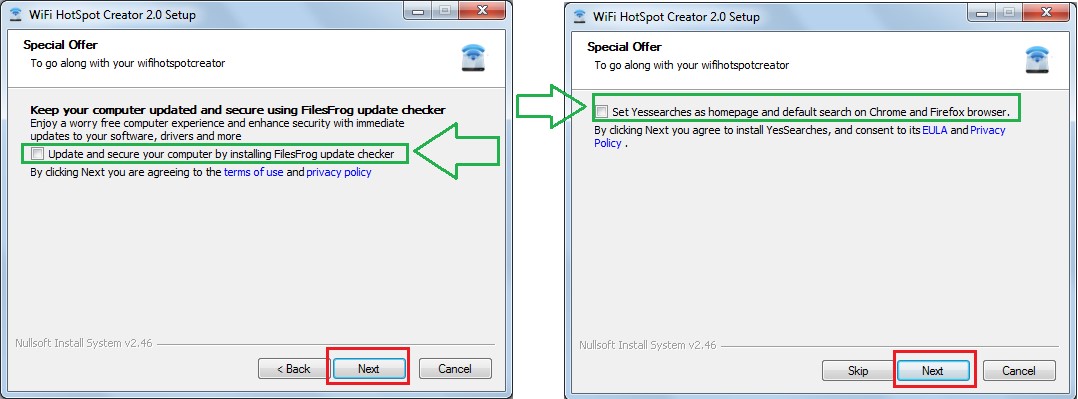
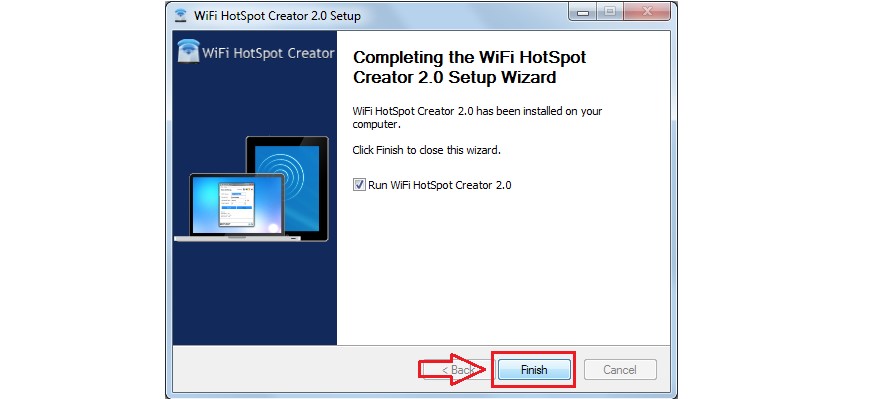
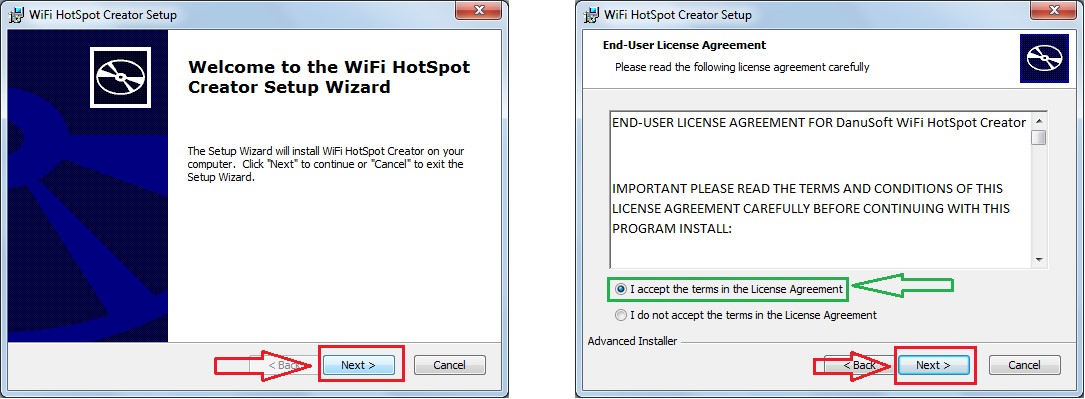
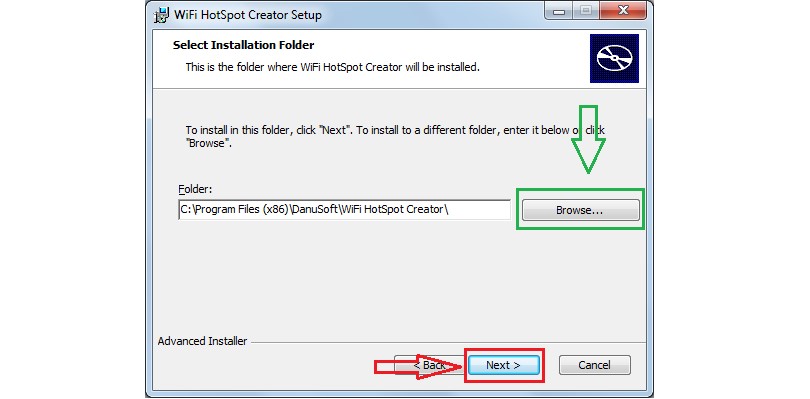
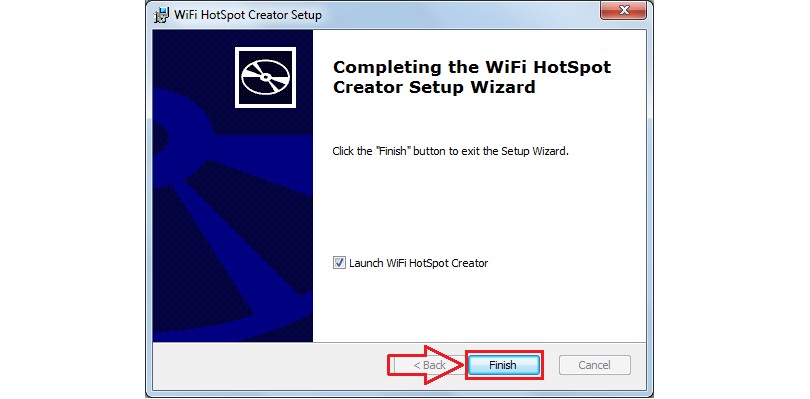
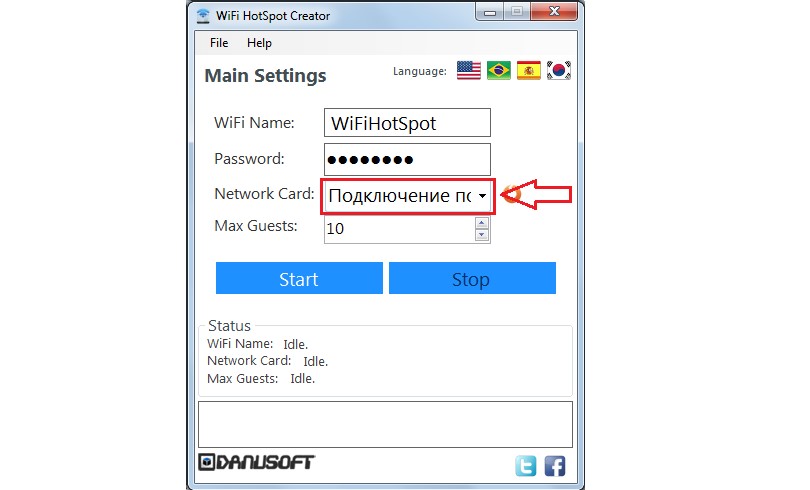
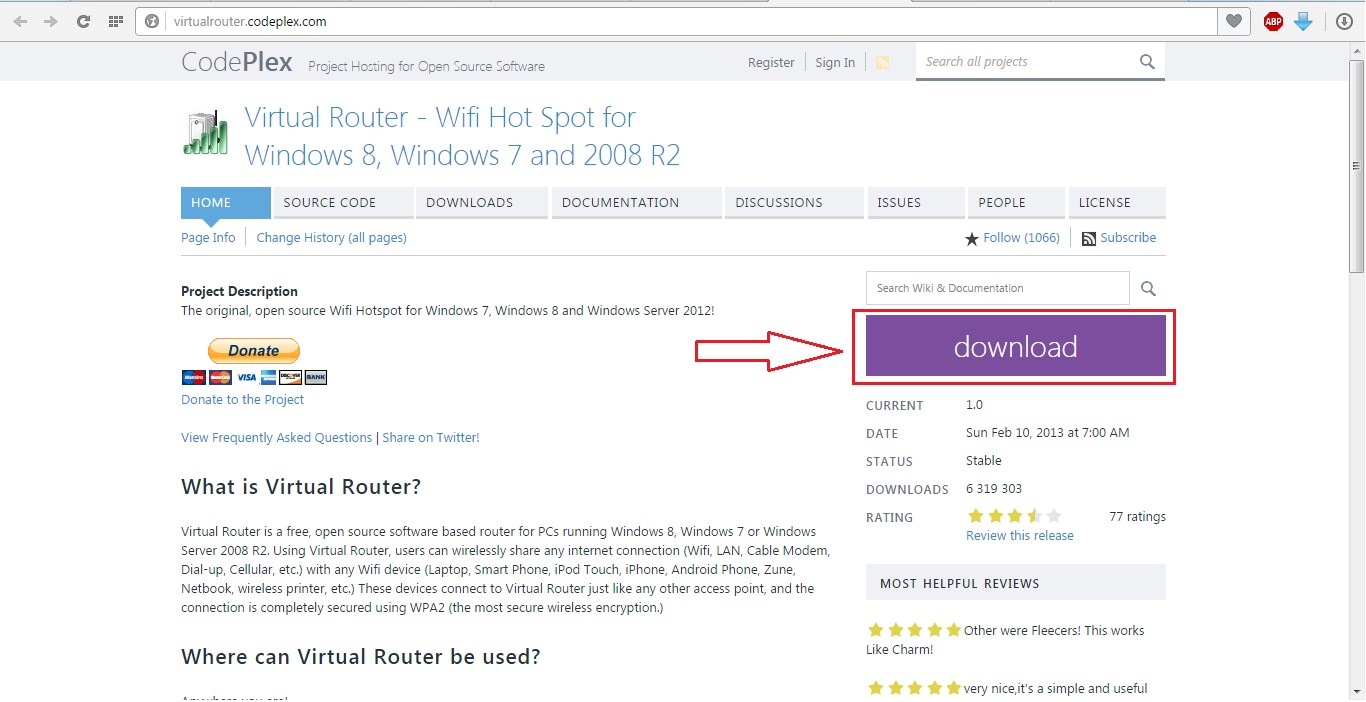
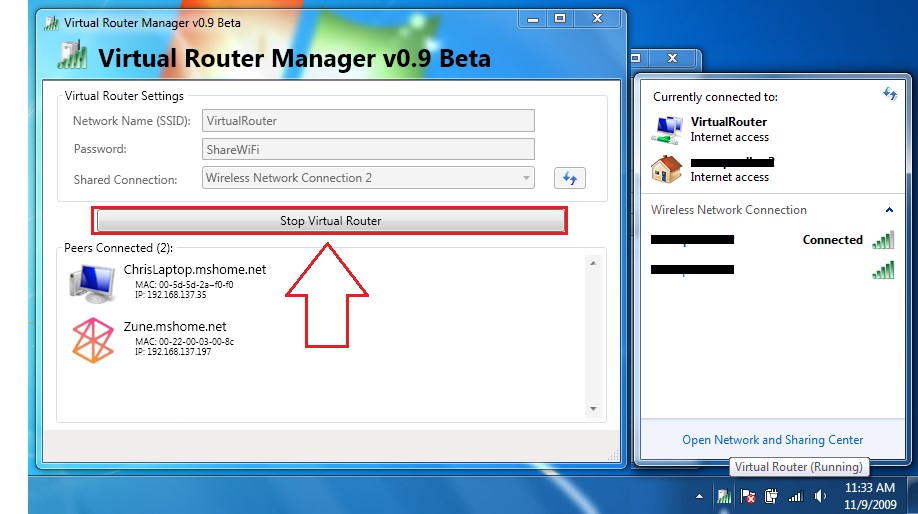
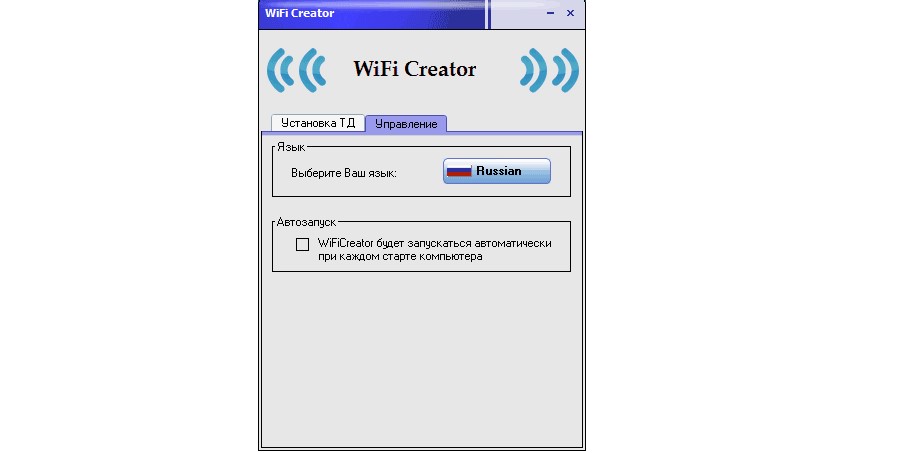
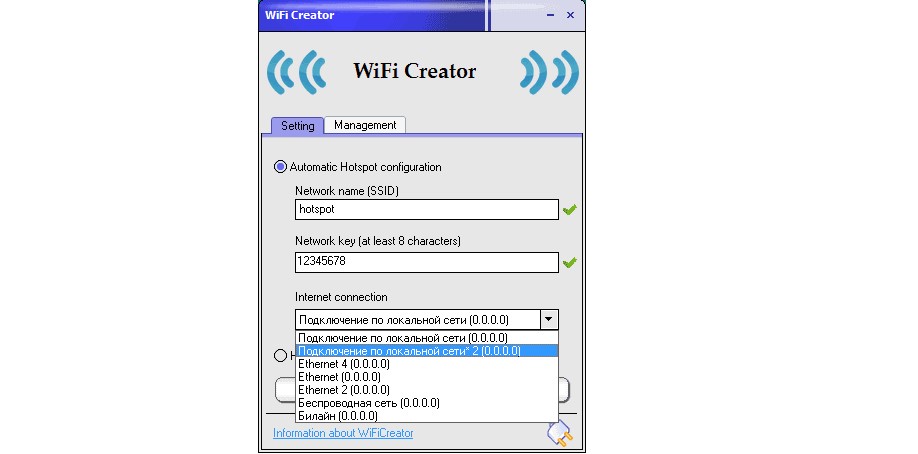







I don't think the title of your article matches the content lol. Just kidding, mainly because I had some doubts after reading the article. https://www.binance.com/pt-BR/register?ref=IJFGOAID
After reading your article, I have some doubts about gate.io. I don't know if you're free? I would like to consult with you. thank you.