Правильная установка Ubuntu с флешки обеспечит возможность работать на компьютере или ноутбуке в операционной системе, предусматривающей легальное бесплатное использование большинства программ и самой платформы, в отличие от Windows, распространяемой бесплатно или с помощью «пиратских» дистрибутивов.

Содержание:
Есть у Linux и другие достоинства, которые пользователь получит после установки «Убунту». А потребуется для этого не так много времени и выполнение нескольких несложных рекомендаций.
Преимущества установки с USB‑накопителя
Устанавливая ОС Ubuntu с флешки, пользователь получает ряд преимуществ по сравнению с установкой дистрибутива в CD или DVD диска:
- Возможность поставить систему на устройство без дисковода (который может быть, например, сломан или вообще отсутствует, как у некоторых современных ПК, практически всех нетубков или неттопов);
- Высокую скорость установки, так как флешки USB 2.0 и 3.0 работают значительно быстрее по сравнению с дисками;
- Отсутствие проблем с доступом к информации из-за поцарапанной поверхности дисков.
Создание флешки для установки Ubuntu
Перед тем, как устанавливать операционную систему на компьютер, следует предварительно скачать её дистрибутив с надёжного сайта и установить на флешку, преобразовав в подходящий формат ISO.
Если образ системы уже есть, его следует записать на носитель.
Уже имеющийся на флешке дистрибутив ещё больше упростит процедуру, но, как правило, занимать её только установочной программой неэффективно – проще хранить Ubuntu на жестком диске компьютера.
Или на том же носителе, но настроенном не для загрузки, а для хранения информации – дистрибутив по размеру не превышает 2 Гб и может свободно находиться на носителе, отформатированном в FAT32.
1. Скачивание дистрибутива
Скачивание дистрибутива не займёт много времени – найти более или менее современные версии можно на сайтах Ubuntu.com или Ubuntu.ru.
На сегодняшний день одной из самых актуальных систем является Ubuntu 14.04.
Здесь же можно найти и более старые версии, однако требования к ресурсам компьютера у Linux не так сильно отличаются для разных вариантов, как для Windows.
А последние платформы обладают большей функциональностью.
2. Создание загрузочного диска в Windows
Создавать загрузочные диски можно из операционной системы Windows, если пользователь собирается перейти с программного обеспечения Microsoft на так называемый свободный софт, или будет устанавливать Ubuntu на другой компьютер, или даже собирается получить компьютер с двумя ОС на разных дисках.
Проще всего создаётся загрузочная флешка с «Убунту» из-под «Виндовс» с помощью бесплатного приложения Unetbootin, которое можно свободно скачать из сети и не требуется устанавливать.
Перед установкой дистрибутива на носитель требуется отформатировать его в FAT32, используя стандартные настройки системы. Далее необходимо выполнить пошагово следующие действия:
- Запустить программу;
- Указать в её главном окне пусть к дистрибутиву Ubuntu;
- Выбрать букву, под которой будет обозначаться флешка (иногда определние происходит автоматически);
- Нажать «ОК» и подождать несколько минут, пока создаётся загрузочный диск.
В основном, даже на не самых быстрых компьютерах на работу приложения требуется не больше 15–20 минут.
Использование других программ, типа XBoot или WinSetupFromUSB позволит также просто создать системный диск, обеспечив примерно ту же скорость.
3. Как сделать загрузочный носитель в Ubuntu
Если «Линукс» любой версии, в том числе и «Убунту», уже установлен на компьютере, процесс создания загрузочной флешки займёт ещё меньше времени.
Для этого понадобится найти и открыть стандартную утилиту Startup Disk Creator, указать путь к дистрибутиву и запустить установку на носитель системных файлов.
к содержанию ↑Установка системы
Для того чтобы установить Ubuntu или Ubuntu Server (более подходящей для решения серверных задач) на компьютер, работающий на любой платформе, сначала требуется выбрать загрузку с флешки в BIOS.
Затем вставить устройство в USB-порт, перезагрузить компьютер и начать установку.
Ещё один вариант – вызвать boot menu при загрузке компьютера (нажав Esc, F2, F8 или одну из других функциональных клавиш верхнего ряда) и выбрать загрузку с носителя.
Загрузка Ubuntu Live
Дистрибутив Ubuntu Desktop представляет собой операционную систему, загружаемую в режиме Live, то есть без необходимости установки на ПК.
При этом функциональность платформы будет примерно одинаковой.
Однако удобнее работать в системе, когда системные файлы находятся всё-таки на жёстком диске.
Сразу же после того как загрузочная флешка автоматически запустилась, на экране появится окно с предложением выбрать сначала язык, с которым предпочитает работать пользователь, а затем подходящий режим запуска или установки:
- Загрузка системы без установки;
- Установка Ubuntu.
После выбора второго варианта и русского (или английского, если так удобнее для каких-то целей, или любого другого) языка открывается новое окно под названием «Подготовка к установке Ubuntu».
Здесь будет видно, сколько места есть на разделах жесткого диска, куда будет устанавливаться система, и есть ли подключение к Интернету – обычно при установке оно отключается, но все обновления для «Убунту» можно скачать и позже.
Также в меню предлагается установка стороннего программного обеспечения, если оно встроено в дистрибутив (кодеков для воспроизведения звука и т.д.).
В качестве следующего шага проводится выбор варианта установки. Среди них есть возможность:
- Установить систему, оставив работоспособной уже имеющуюся на компьютере платформу (например, Windows);
- Заменить старую систему новой;
- Провести установку с возможностью шифрования записей для увеличения уровня безопасности работы на компьютере;
- Самостоятельно разметить диски, полностью изменив их существующие размеры.
Выбор размера раздела жесткого диска
При выборе установки одновременно двух ОС следующее окно показывает размеры разделов HDD. Здесь можно выбрать, какая их часть будет занята новой ОС, а какая останется закрепленной за старой.
И, хотя можно разбить диск и с помощью специальных редакторов разделов, лучше сделать это, передвигая разделитель между томами.
На приведенном примере один из дисков имеет размер 16 Гб. При этом большая его часть (9,5 Гб, отформатированные в NTFS) будет отдана ОС Windows, а 6,5 Гб с файловой системой ext4 сможет пользоваться «Убунту».
На сегодняшний день установка полноценной и современной версии (14.04) займёт сравнительно немного, около 10 Гб.
Однако есть условие – при установке поверх Windows требуется ещё 4–5 Гб для раздела swap, куда будет временно записываться содержимое ОЗУ при работе Ubuntu.
Кроме того, Linux в случае оставления второй системы должен занимать 2 раздела.
А на физическом диске, уже разбитом на 3–4 части, такой возможности нет (количество логических дисков не должно превышать 4).
В этом случае для установки операционной системы придётся создавать отдельный раздел.
Завершение установки операционной системы
После выбора пункта «Установить сейчас» появится предупреждение о создании дополнительных разделов и изменениях размеров старых.
Всё это занимает достаточно много времени – чем больше изменений, тем дольше будет устанавливаться ОС.
По окончании установки пользователю предлагается выбор региональных стандартов для новой системы, включая язык и раскладку, а также часовой пояс.
На этом перенесение Ubuntu с флешки на компьютер закончено.
к содержанию ↑Заключение
После выбора имени пользователя и, при необходимости, установке пароля, требуется перезагрузить компьютер.
На экране снова появляется меню выбора вариантов загрузки, требующее ввода пароля.
А после первого входа в систему останется только настроить её под себя, подключив Интернет, установить необходимые кодеки, драйвера и программы, в зависимости от требований к функциональности системы.
Тематические видеоматериалы:
Ubuntu 14.04 установка с флешки
Установим Ubuntu 14.04 с флешки и увидим как это просто
Как установить Linux с флешки Ubuntu, Lubuntu
Установка Ubuntu с флешки — Нет ничего проще

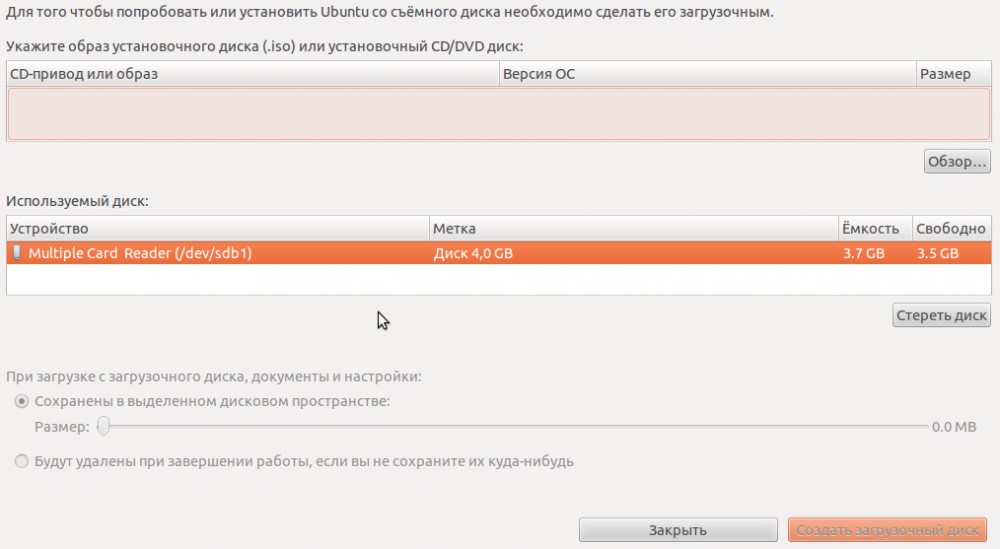
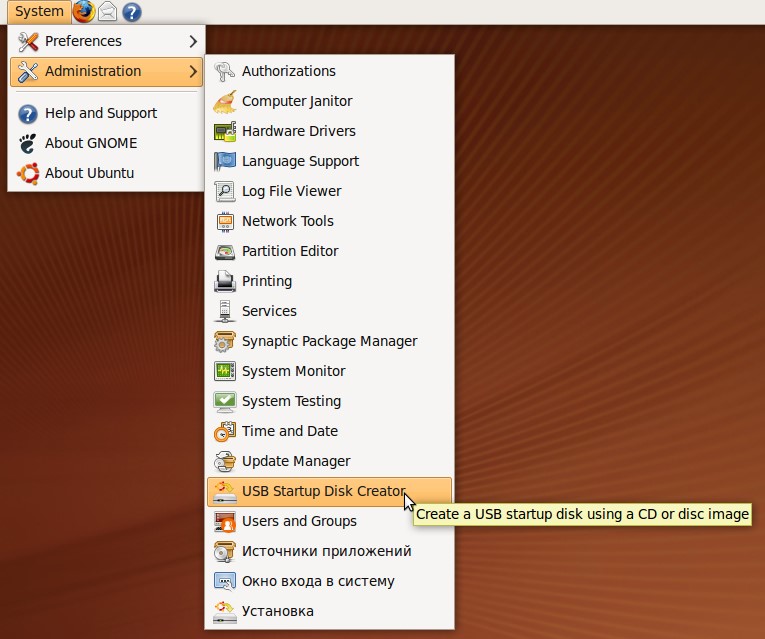
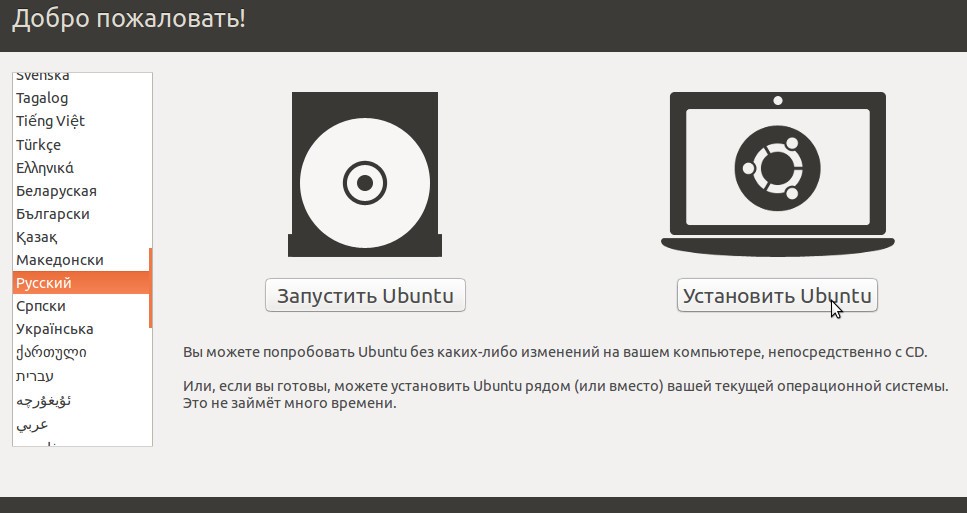
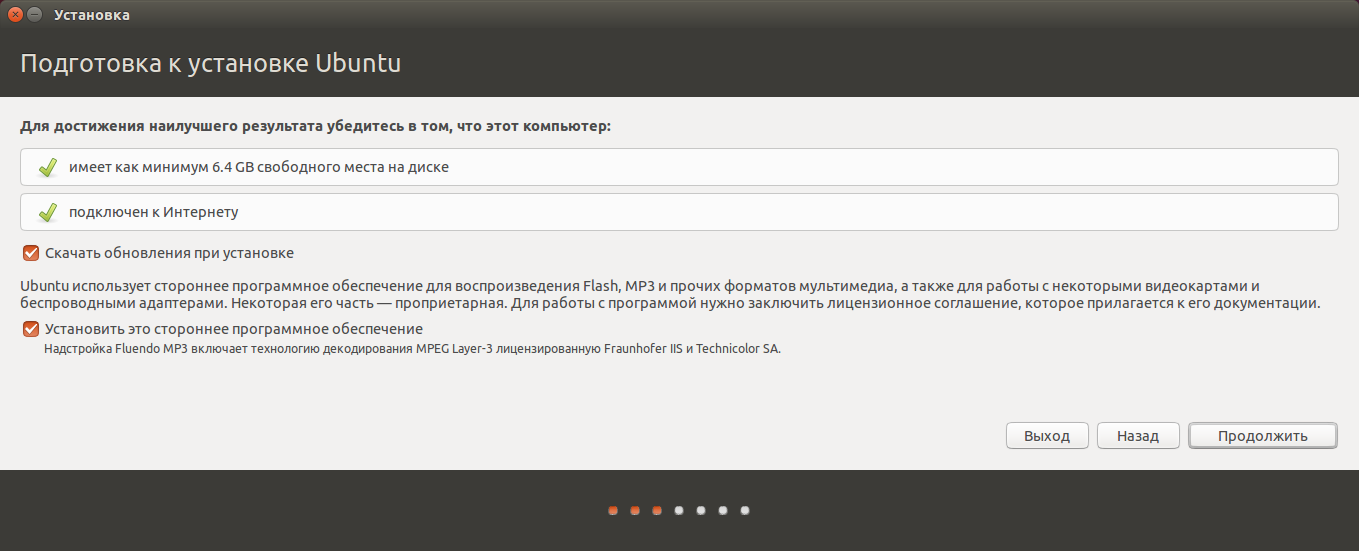
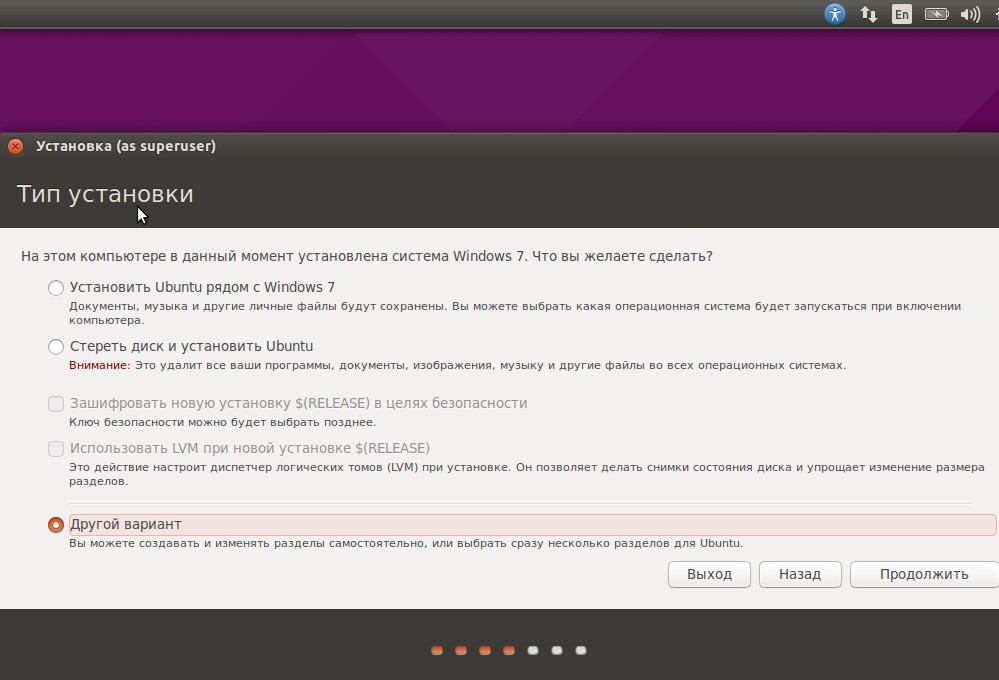
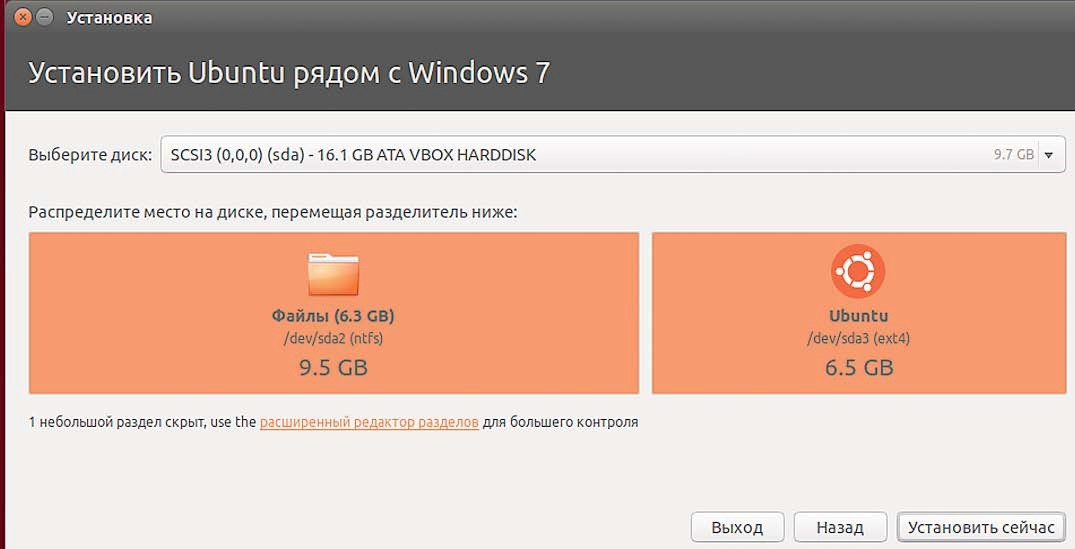
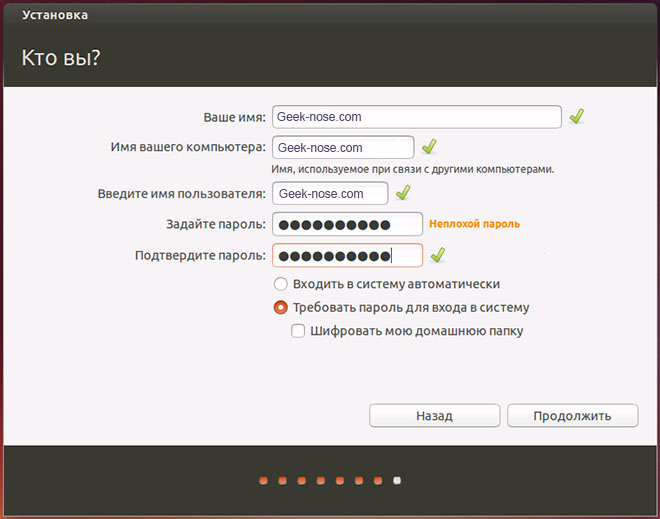







7 раз пытался поставить убунту 16.04. ?!!!!! все ставится, но н апоследнем этапе перезагрузка, почему то вылезает черный экран с типа JOB траляля. и никакой автоматической перезагрузки. Делаю сам, и получаю мигающий курсор слева вверху. И так 7 раз!!! с разных дисков!
система 2 ксеона, 2 карты твидиа 1080Ti? 64 озу, LSI райд из двух самсунгов EVO.
у тебя такие характеристики компа - если у тебя не сервер и требуется именно лин, то поставь винду, он ее и не заметит, зачем тебе этот линукс? Я его ставлю ща матери на ноут, просто ради производительности, т.к. железо там уже старое. А с линуксом сам имел опыт, все говорили мол супер надежная система. Увы, и дня не продержалась - почему-то слетел графический интерфейс да и веб-камеру так и не завёл. С этого момента стало всё понятно..