Двумя самыми распространенными причинами появления ошибки с текстом «Установка Windows на данный диск невозможна» является попытка установки версии Windows x86 на диск, где установлена система GPT или же на компьютер, где нет UEFI BIOS.
Причем возникать такое явление может не только на Windows 7, но и на Windows 10.
Не вдаваясь в подробности, скажем, что нужно сделать, чтобы такая ошибка была устранена – преобразовать диск из системы GPT в MBR. Сделать это можно несколькими способами.
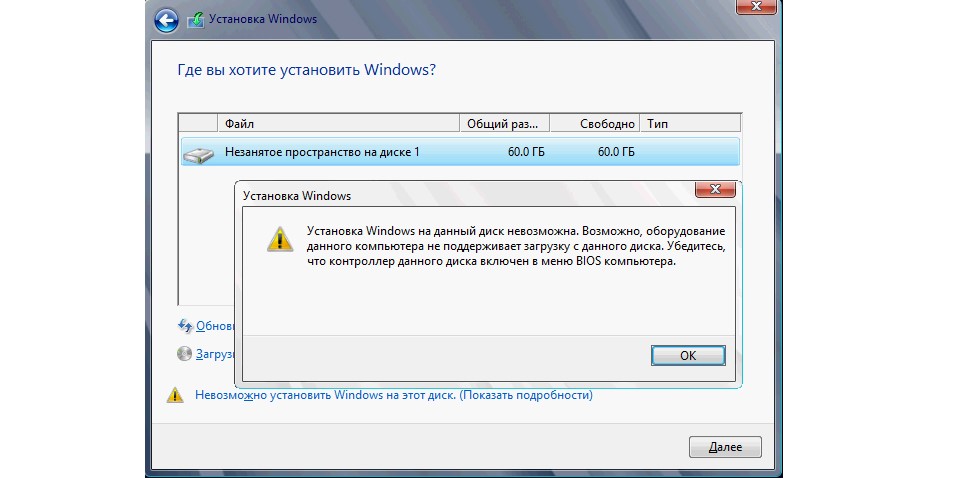
№1. Внешний вид ошибки «Установка Windows невозможна»
Содержание:
Кстати, чтобы было ясно, о чем речь, рассматриваемая ошибка выглядит примерно так, как показано на рисунке №1.
При помощи командной строки
Итак, чтобы преобразовать диск из системы GPT в MBR через командную строку, необходимо сделать следующее:
- Шаг 1. Если пользователь решил сделать такую процедуру прямо во время установки, ему необходимо нажать сочетание клавиш +. Тогда откроется командная строка.
Но если он делает это не во время установки системы, а при обычной работе с компьютером, тогда ему нужно будет выполнить следующую последовательность действий:
- Открыть меню «Пуск» (на рисунке №2 выделено красным цветом);
- Нажать «Все программы», найти там папку «Стандартные» (показана оранжевой рамкой);
- На пункте «Командная строка» (выделен зеленым цветом) кликнуть правой кнопкой мыши;
- Выбрать пункт «Запуск от имени администратора» (выделен синим цветом).
- Шаг 2. В командной строке пишем сначала «diskpart», нажимаем на клавиатуре клавишу Enter, затем «list disk» и снова Enter.
Как видим, после этого выводится список доступных дисков. В приведенном скриншоте он всего один, но в каждом отдельном случае их может быть намного больше.
В общем, из всего этого множества необходимо выбрать тот, на который пользователь хочет устанавливать систему.
- Шаг 3. Выбираем нужный диск при помощи команды «select disk [выбранный номер диска]».
- Шаг 4. Самым быстрым способом очистить диск после этого является ввод команды «clean», которая будет означать, что очистится вся область диска, то есть все возможные его разделы. Можно поступить и иначе – воспользоваться командами «detail disk» (детали диска), «select volume» (выбрать раздел) и «delete volume» (удалить раздел).
В данном случае пользователю сначала покажутся все разделы по буквам, и он сможет выбрать тот, который нужно удалить. На рисунке №5 показано, как пользоваться этой последовательностью команд. Конечно, простой ввод «clean» намного ускорит процесс.
- Шаг 5. Ввести команду «convert mbr». Здесь все предельно просто. А после окончания процесса конвертации останется ввести «exit», чтобы выйти. Этот шаг наглядно можно видеть на рисунке №6.
Вот и весь процесс конвертации – абсолютно ничего сложного.
Но если вышеописанная последовательность действий по каким-то причинам оказывается невозможной для выполнения, существуют другие способы преобразования из GPT в MBR.
Один из них заключается в работе со средством управления дисками Windows.
к содержанию ↑Через средство управления дисками Windows
Преобразование диска из GPT в MBR при помощи средства управления дисками Windows заключается в следующем:
- Шаг 1. Нажимаем на клавиатуре сочетание клавиш Win+R (они показаны на рисунке №7).
- Шаг 2. Открывается командная строка, в нее, а, точнее, в поле ввода, выделенное на рисунке №8 зеленой рамкой, необходимо ввести следующее: «diskmgmt.msc» и нажать на клавиатуре Enter или в том же окне кнопку «ОК».
- Шаг 3. Открывается то самое средство управления дисками Windows. В нем необходимо выбрать тот диск, на который пользователь собирается устанавливать систему и нажать на нем правой кнопкой мыши. Появится меню, показанное на рисунке №9.
В нем необходимо выбрать команду «Удалить том…».
- Шаг 4. После того, как выбранный том будет полностью очищен, на него снова нужно нажать правой кнопкой мыши. Тогда появится меню, показанное на рисунке №10. Соответственно, там нужно выбрать команду «Преобразовать в MBR-диск».
После этого останется только следовать инструкциям проводника. Ничего сложного в этой процедуре тоже нет.
Если не получается выполнить и такой способ, остается только скачать и воспользоваться специальными программами, которые позволяют без труда преобразовать диск GPT в MBR.
к содержанию ↑При помощи специальных программ
Преимущество таких утилит в том, что они минуют всевозможные ограничения, которые есть у стандартного средства.
Лучше всего в этом отношении себя показывают две программы – Acronis Disk Director и Minitool Partition Wizard. Вот так выглядит первая из них.
Как видим, пользоваться ей очень просто – нажимаем на нужный диск, открываем меню «Управление дисками» в верхней панели (на рисунке №11 выделено синей рамкой) и выбираем нужный вариант дальнейших операций.
В данном случае необходимо нажать на кнопку «Изменить тип раздела» (выделен красной рамкой).
Вполне возможно, что сначала система потребует форматировать или вовсе удалить том. Для этого в том же меню есть соответствующие команды.
Что касается Minitool Partition Wizard, в этой программе вышеописанная процедура тоже делается до невозможности просто.
Выбираем диск и в меню слева выбираем «Преобразовать GPT диск в MBR» (на скриншоте ниже показана обратная команда, но ее расположение все равно останется тем же).
Две вышеуказанные программы очень хорошие, но проблема в том, что они платные. Есть менее функциональная бесплатная утилита под названием AOMEI Partition Assistant.
Интерфейс там практически такой же, как в Minitool Partition Wizard и соответствующую команду тоже можно будет найти в меню слева.
В видео ниже наглядно показано, как преобразовывать GPT диск в MBR при помощи программы Minitool Partition Wizard.
Если вы решите скачать другую программу из вышеперечисленных, интерфейс будет практически таким же.
Convert GPT disk to MBR disk | MiniTool Partition Wizard Official Video Guide
Установка Windows на данный диск невозможна: Устранение ошибки

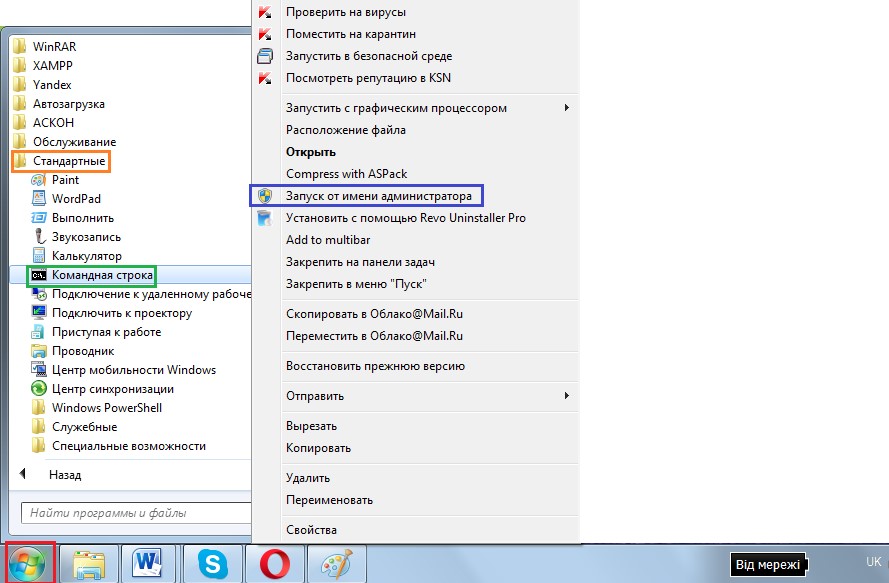


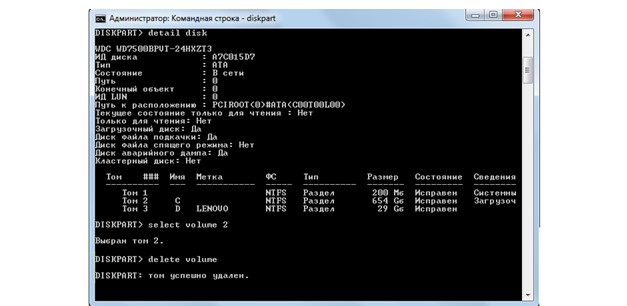


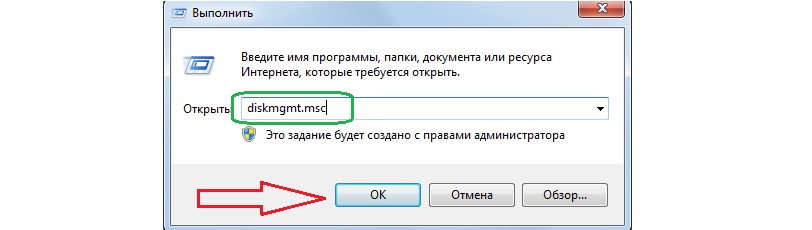
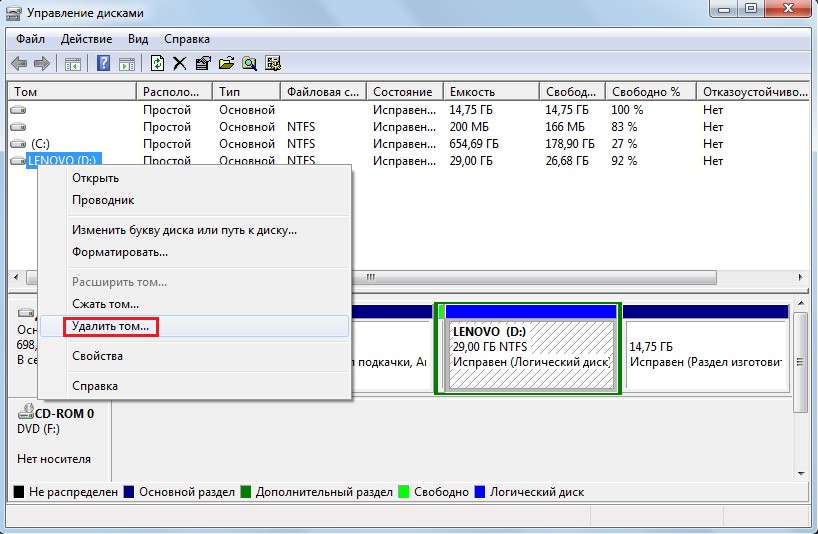

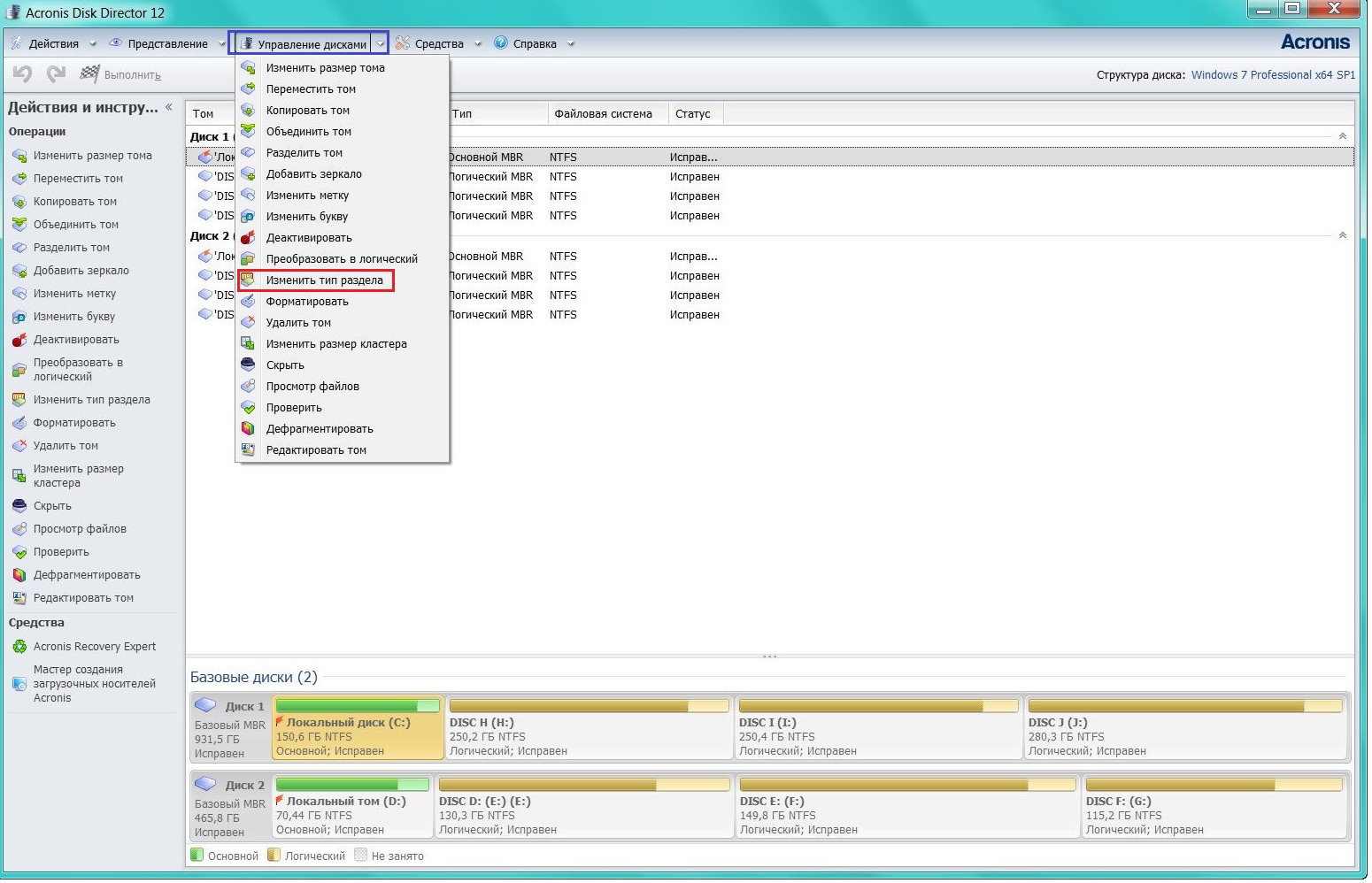
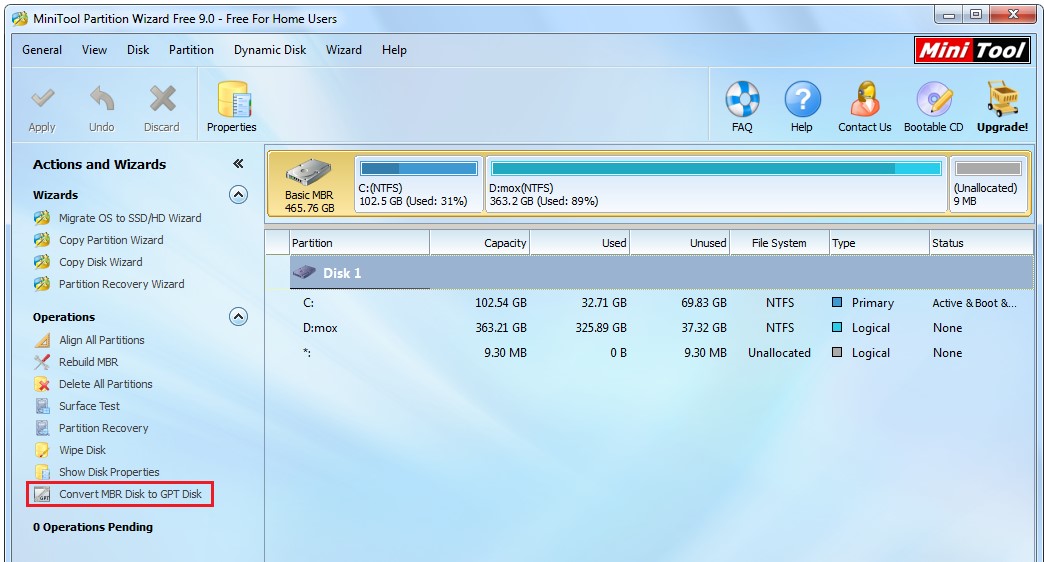







Thanks for sharing. I read many of your blog posts, cool, your blog is very good.
Can you be more specific about the content of your article? After reading it, I still have some doubts. Hope you can help me.
Can you be more specific about the content of your article? After reading it, I still have some doubts. Hope you can help me. https://accounts.binance.com/register?ref=P9L9FQKY