Рассмотрим самые эффективные методы, как полностью удалить вирус с флешки и не потерять важные файлы.
Использование USB-накопителей – это простой и удобный способ быстрого перемещения любых файлов между устройствами.
Помимо всех преимуществ, есть и негативная сторона – быстрое заражение вирусом.
Достаточно подключить накопитель к уже зараженному компьютеру, чтобы без каких-либо видимых признаков вирус добавился и на флешку.
Содержание:
Каким вирусом может быть заражена ваша флешка?
Сегодня распространены четыре основных типа вирусов для флешек:
- Вредитель, который создает ярлыки. Суть этого вируса заключается в том, что после его перемещения на флешку все файлы (папки, документы, изображения, музыка, видео, исполняемые программы) преобразовываются в ярлыки;
- Второй тип создает в системной папке «Мой компьютер» ярлык для запуска внешнего накопителя, подменяя стандартную утилиту. В результате, после нажатия на этот ярлык пользователь запускает фоновую установку программы вируса и только потом открывается папка с файлами;
- Скрытые файлы. Часто при открытии файлов на других ПК вы можете увидеть, что в папке накопителя находятся неизвестные документы с расширением info, exe, dll, tte, worm и прочими расширениями. Все они – трояны. Такой тип вируса является самым распространённым и не на всех компьютерах пользователь увидит расположение файла. Часто он просто скрыт;
- Вирус-шифровальщик – самый опасный тип. Он шифрует все расположенные на накопителе файлы и расшифровать их можно только посредством перечисления создателю вируса денег на указанный программой счет. После этого вы якобы получите ключ для разблокировки. Если вы столкнулись именно с таким типом вредителя, настоятельно не рекомендуем отправлять свои деньги. В большинстве случаев решить проблему можно с помощью специальных утилит-дешифраторов, которые методом подбора определяют тип шифра и распаковывают ваши файлы.
Шаг 1 – Сканирование флешки
Первый и основной шаг, который нужно выполнить для удаления вирусов с флешки – это запуск сканирования накопителя антивирусом или встроенным Защитником.
При возникновении каких-либо проблем с файлами накопителя (к примеру, невозможность их открыть, нарушение содержимого папок) рекомендуем использовать и встроенный Защитник Виндовс, а также подлинную копию любого другого мощного антивируса (Kaspersky, Avast, Norton).
Это позволит повысить шанс выявить даже самые новые версии вирусного ПО и сохранить ваши файлы нетронутыми.
Следуйте инструкции, чтобы просканировать флешку с помощью стандартной утилиты Windows Defender (Защитник Виндовс):
- Подключите флешку к компьютеру, но не открывайте её содержимое;
- Далее откройте окно;
- Найдите ярлык подключённой флешки и кликните на нем правой кнопкой мышки. В списке действий выберите ;
- Дождитесь результата сканирования и разрешите Windows Defender избавиться от всех опасных файлов.
Если на вашем компьютере установлен и другой антивирус, просканировать флешку вы сможете точно таким же образом.
После нажатия правой кнопкой мышки на значке флешки в списке действий будет отображаться не только стандартный Защитник, но и вариант сканирования с помощью нужной вам программы.
Если вы уже успели открыть флешку с вирусом, с большой вероятность он проник и на ваш компьютер.
Для сканирования и удаления вредителя выполните такие действия:
- Откройте строку поиска на панели задач и введите . В результатах кликните на иконку ;
- Далее перейдите во вкладку . В правой части окна кликните на поле . Она может занять до получаса времени. Также, можно воспользоваться быстрой проверкой. Так антивирус просканирует только системные файлы, которые с наибольшей вероятностью могут быть заражены.
- После обнаружения подозрительных файлов и заражённых объектов их рекомендуется удалить. Сделать это можно сразу в окне Windows Defender.
Если же зараженный элемент оказался важным для вас файлом, копии которого нет, переместите объект в карантин и дождитесь пока антивирус удалит все заражённые части кода.
После этого вы сможете безопасно работать с этим файлом, но есть вероятность повторного распространения вируса, если не увидит все вредоносные данные.
Несмотря на то, что Defender является стандартной программой, она очень хорошо справляется с задачей выявления и удаления вирусов, но для её эффективной работы нужно использовать исключительно лицензионную копию Windows.
Только через подлинные копии ОС разработчики смогут распространять обновления безопасности и базы данный с информацией о новейших вирусных сборках, с которыми в последствии и работает Defender.
Полезная информация:
Также на нашем сайте можно скачать утилиту Kaspersky Anti Ransomware Tool. это еще один уровень защиты от вирусов, который сконцентрирован конкретно на отражении атак троянов-шифрователей и блокираторов.
Скачать Kaspersky Anti Ransomware Tool можно на нашем сайте по данной ссылке
Шаг 2 – Форматирование USB
Следующий шаг для очистки вашей флешки от вирусов подразумевает полное удаление всего содержимого накопителя.
Форматирование нельзя отменить, поэтому убедитесь, что вы не потеряете важные файлы.
Данный способ является эффективным, ведь в результате форматирования абсолютно все вредоносные скрипты и скрытые файлы будут удалены.
Следуйте инструкции:
- Подключите USB-накопитель к ПК и откройте окно ;
- Далее кликните на значке устройства правой кнопкой и выберите пункт ;
- В новом окне нажмите на .
В результате, окно автоматически обновит данные и вы сможете использовать абсолютно безопасную и очищенную от файлов флешку.
к содержанию ↑Шаг 3 – Редактирование автозагрузки
Вирус с флешки в 90% случаев распространяется на компьютер.
Если ранее вы уже открывали содержимое накопителя на своем компьютере, повторное подключение даже уже отформатированной флешки снова заразит её вирусом.
Следуйте инструкции:
- Откройте Диспетчер задач, нажав правой клавишей на трее Виндовс. В появившемся списке выберите нужную утилиту;
- В новом окне перейдите во вкладку «Автозагрузка». Просмотрите весь список приложений, которые запускаются вместе с ОС. Если вы увидели незнакомый вам процесс, отключите его.
Шаг 4 – Удаление скрытых файлов флешки
Скрытые файлы есть практически на любой флешке.
Причина, почему вы их не видите, заключаются в настройках ОС.
Для активации опции отображения скрытых папок, файлов и ярлыков выполните такие действия:
- Кликните правой кнопкой на иконке системного проводника и перейдите в окно его свойств;
- Далее перейдите во вкладку ;
- В конце списка найдите и отметьте поле и сохраните изменения.
Защищаем компьютер от вирусов с USB
На большинстве компьютеров сразу после подключения флешки её папка открывается автоматически. Этого достаточно, чтобы вирус заразил ваш ПК.
Чтобы система всегда спрашивала, что делать с подключенными устройствами, зайдите в окно (воспользуйтесь вкладкой поиска в трее Виндовс).
Далее выберите тип носителя и настройте, что система должна делать после его обнаружения.
В данном случае, нужно кликнуть на , а затем на :
Теперь вы знаете, как с помощью простых способов быстро удалить все вирусы с флешки.
При регулярном выполнении всех шагов компьютер всегда будет оставаться в безопасности от программ-вредителей.
Тематические видеоролики:













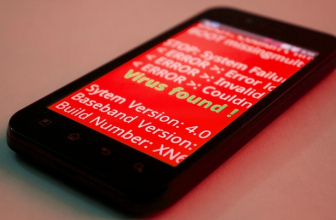



![Вирус Wannacry – как защититься и [без потерь] восстановить данные](https://geek-nose.com/wp-content/uploads/thumbs_dir/WannaCry--1su85dg4qi0hu0s53xhiyqqpvjdlm8eknta6z2s4fxl0.jpg)


Добавить комментарий