Многие пользователи спрашивают у нас, как подключить жесткий диск к роутеру.
Эта процедура не займет у вас много времени, однако, особенности подключения для каждой модели маршрутизатора могут отличаться.
Рассмотрим детальные руководства для соединения HDD с вашим домашним роутером.

Содержание:
Цель и особенности подключения
Прежде чем приступать к процедуре соединения, следует определиться с тем, какой результат вы хотите получить.
Большинство юзеров желают использовать внешний жесткий диск для хранения данных в закрытой домашней сети.
Что это дает? Благодаря роутеру все данные, которые находятся на накопителе, будут доступны в каждом подключенном к роутеру устройстве.
В большинстве современных маршрутизаторах на задней панели подключения можно найти стандартный USB порт технологий 2.0 или 3.0.
От этого цифрового показателя зависит скорость передачи данных между подключенными гаджетами. В некоторые модели производители встраивают сразу два порта.
Устройства, которые можно подключить к роутеру:
- Внешний жесткий диск;
- Любой медиаплеер с данными и шнуром USB;
- Модем. Благодаря использованию 3G можно соединить роутер с интернетом без специального кабеля;
- Принтер. Подключив к роутеру принтер, вы сможете создать удаленный сервер и отправлять на печать документы с разных устройств по беспроводному соединению. Такую технологию организации можно часто встретить в офисах;
- Флешку;
- FTP сервер. Для хранения больших данных в сети. Протокол FTP позволяет передавать большие файлы без потери качества. При работе со стандартными серверами flash-накопителей могут встречаться ошибки в попытке воспроизведения файла.
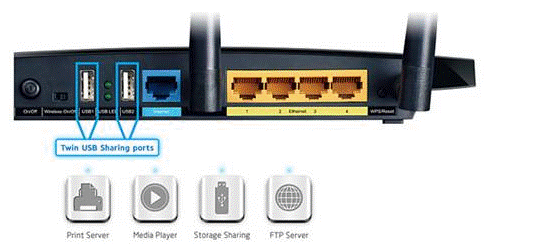
Рис. 1 — панель портов роутера
Вариант с подключением жесткого диска позволяет не только создать общедоступное хранилище с файлами. Вы также сможете настроить DLNA медиасервер.
Эта технология позволяет воспроизводить не только файлы самого накопителя, но и всех других устройств в доме.
К примеру, телевизор будет способен открыть фотографии, сохраненные на компьютере, а телефон запустит трек со смартфона другого пользователя сети.
Аналогичным образом можно настроить iTunes Server.
Если понадобится получать доступ к файлам из интернета, для налаживания этого процесса можно использовать функцию AiDisk.
Перейдем к конкретным инструкциям по настройке взаимодействия вашего роутера и внешнего жесткого диска.
Создаем связь с роутером Asus
Компания Asus создала очень простую систему настройки для домашнего сервера данных. Её суть заключается в первоначальном подключении гаджетов.
Потом пользователь должен настроить их в меню на ПК или со смартфона.
Получить доступ к программным опциям роутера можно через любой браузер на компьютере, который подключен к маршрутизатору.
Для начала отключите роутер от сети. Теперь подсоедините к нему внешний накопитель, используя переходник USB-micro USB. Должна получиться следующая конструкция:

Рис. 2 – пример подключения накопителя к роутеру
Если на маршрутизаторе есть два доступных порта, выбирайте тот, что обеспечивает бОльшую скорость передачи (версии 3.0).
Простого соединения двух устройств недостаточно, так как передача информации в домашней сети все еще недоступна. Соответственно, другие устройства пока не могут распознать никакие файлы.
Чтобы настроить показ файлов из сети на компьютере, зайдите в окно . Слева на панели отображения элементов найдите вкладку и перейдите в это окно.
Здесь отображаются все доступные сетевые хранилища и протоколы передачи, которые вы можете использовать.
Кликните правой клавишей мыши на пустой области окна и во всплывающем меню нажмите на .
Таким образом, в окне отобразится иконка подключенного к роутеру накопителя.
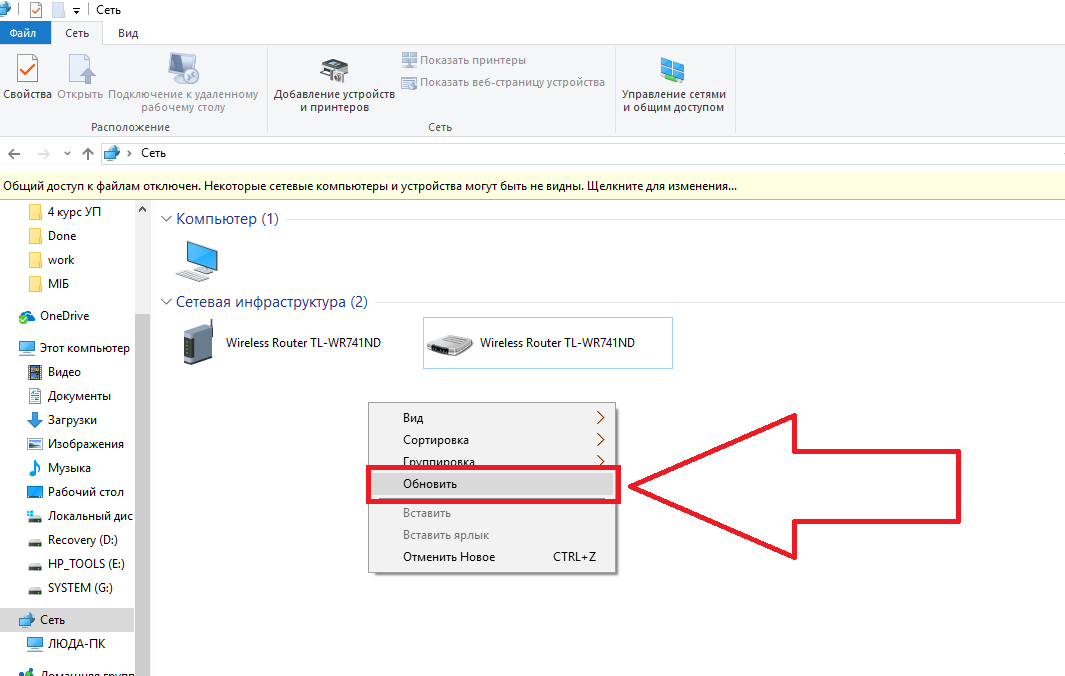
Рис. 3 – окно «Сеть» на компьютере
Теперь просто кликните на появившуюся иконку, чтобы перейти в папку с файлами внешнего накопителя.
Если на компьютере отключен общий доступ, для просмотра содержимого необходимо будет ввести логин и пароль от настроек роутера. Как правило, значения этих полей одинаковое.
Это слово admin.
После получения доступа к содержимому папки вы сможете создавать в ней новые файлы, редактировать или просматривать существующий контент.
Для управления роутером с телевизора достаточно просто зайти в настройки соединения с интернетом. В окне появиться вкладка USB.
Нажав на неё, вы сможете узнать о количестве свободного места на диске или посмотреть его содержимое.
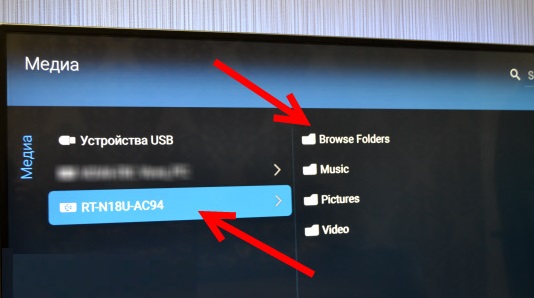
Рис. 4 – просмотр данных внешнего диска на телевизоре
Для получения доступа к файлам с телефона или планшета необходимо скачать приложение «ES Проводник».
Оно точно отобразит нужную папку и позволит быстро открывать файлы или создавать новые документы на HDD:
- Подключите смартфон к роутеру и запустите программу проводника;
- Теперь в верхней части экрана выберите окно , как показано на рисунке ниже;
- Дождитесь загрузки содержимого. Иногда это может занять несколько минут. После появления папки внешнего жесткого диска кликните на её иконку;
- При необходимости, введите данные для получения доступа (логин – admin, пароль — admin);
- После подтверждения ввода на телефоне отобразятся все файлы сети.
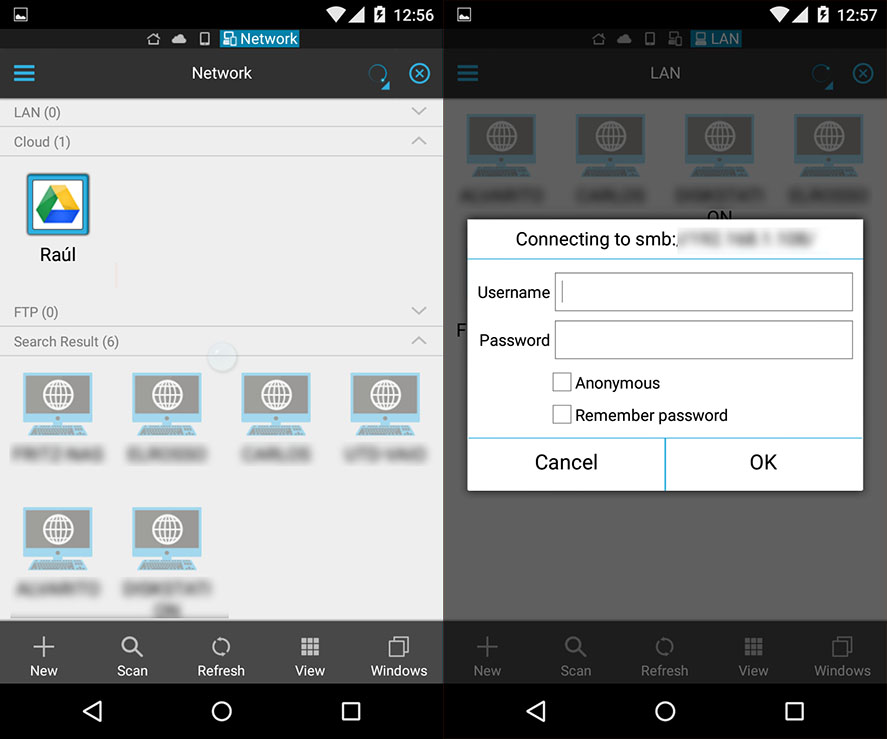
Рис. 5 – подключение к файлам внешнего HDD со смартфона
Для мобильных устройств от Apple процедура подключения такая же, только использовать нужно стандартный файловый проводник.
к содержанию ↑Инструкция для TP-Link
Совместный доступ к файлам через сеть маршрутизатора TP-Link создается следующим образом:
- Подключите жесткий диск или флешку к роутеру и перезагрузите оба устройства, чтобы не возникло программной ошибки их взаимодействия;
- Откройте любой браузер на компьютере и введите в адресную строку идентификатор сети 192.168.1.1 или 192.168.0.1. Подойдет только один из указанных адресов;
- Введите логин и пароль доступа во всплывающем окне (admin, admin). Нажмите ;
- Выберите вкладку ;
- Кликните на ;
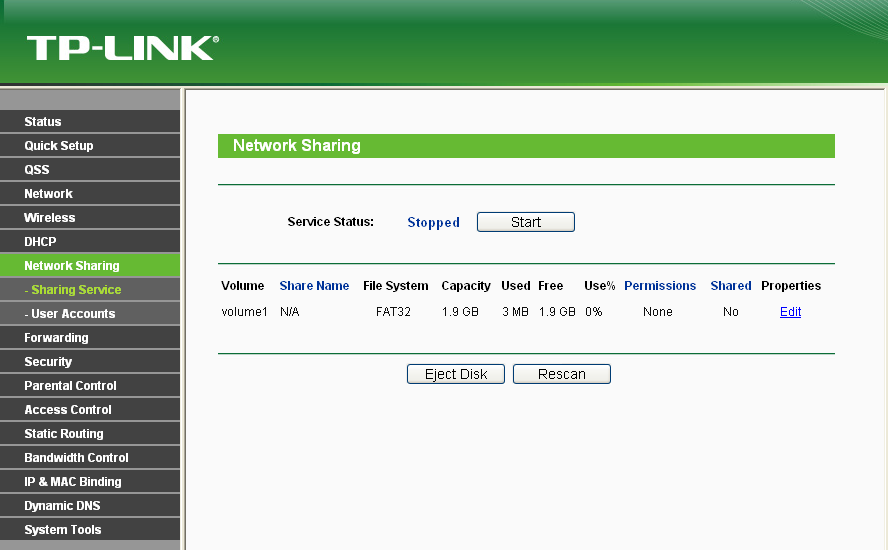
Рис. 6 – окно настроек роутера TP-Link
- В правой части окна нажмите на поле , которое указано на рисунке ниже. Это позволит внести изменения в параметры общего доступа сети;
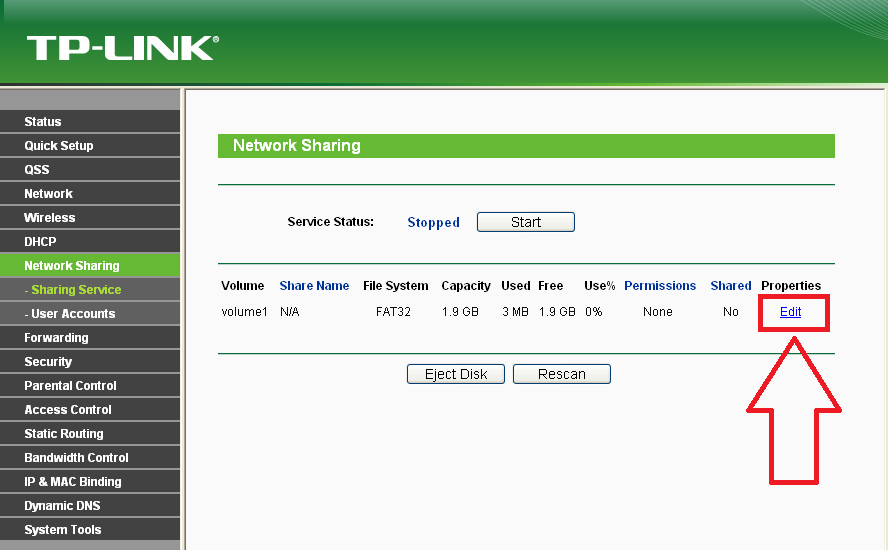
Рис. 7 – редактирование доступа к сети
- В открывшемся окне задайте новое имя для жесткого диска, который подключён к сети. Обязательно отметьте галочкой поле , чтобы другие устройства могли видеть папку накопителя;
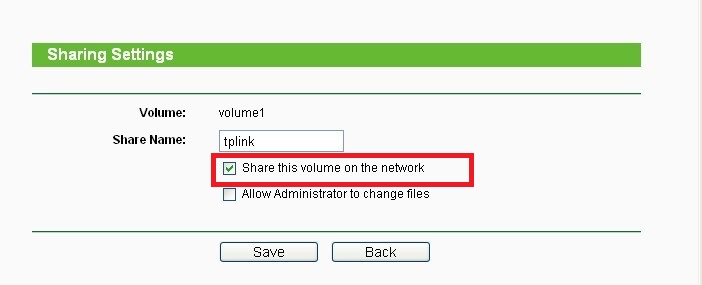
Рис. 8 – создание нового хранилища
Получить доступ к информации хранилища со смартфона, планшета, компьютера, ноутбука или телевизора можно точно так же, как это было описано в инструкции для роутера Asus.
Теперь снова перейдите во вкладку и откройте подпункт . Придумайте имя пользователя и пароль.
Эти данные вы будете вводить на всех устройствах, чтобы получить доступ к папке накопителя.
Если поля останутся пустыми, любой, кто подключится к сети, сможет просматривать и редактировать файлы, что небезопасно.
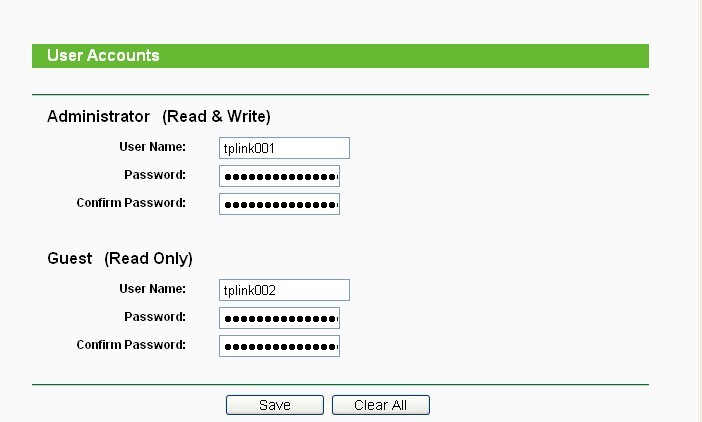
Рис. 9 – ограничение доступа для просмотра данных накопителя
Осталось только активировать функцию общего доступа. Для этого вернитесь в окно и нажмите на клавишу .
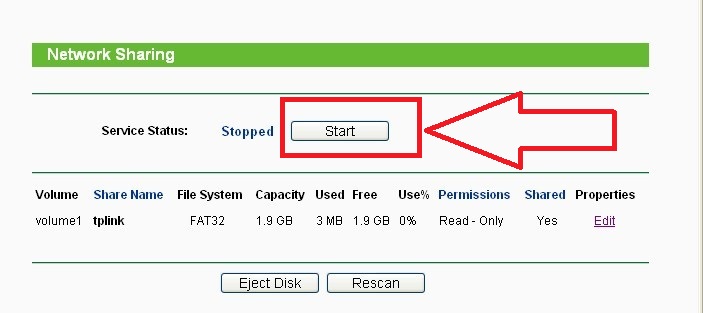
Рис. 10 – запуск функции «Network Sharing»
Подключение к Huawei
Большинство роутеров от Huawei оснащены оптическим GPON-терминалом, в который встроен разъем USB.
Подключите жесткий диск к роутеру через этот порт и зайдите в веб-интерфейс маршрутизатора с помощью браузера на ПК. Следуйте инструкции:
- Для доступа к программному интерфейсу используется адрес 192.168.100.1. Логин и пароль — root и admin соответственно;
- После успешного входа в интерфейс обратите внимание на вкладки, которые расположены вверху окна. Кликните на ;
- Теперь в левой части страницы появится список доступных окон. Нам нужно открыть ;
- В поле содержимого вкладки поставьте галочку напротив указанного на рисунке поля. Она активирует работу сервера. На этой же странице заполните поля (имя пользователя), (пароль). Возле строки откройте выпадающий список и выберите имя жесткого диска, к которому будут подключаться другие пользователи сети;
- Подтвердите изменения, нажав на клавишу .
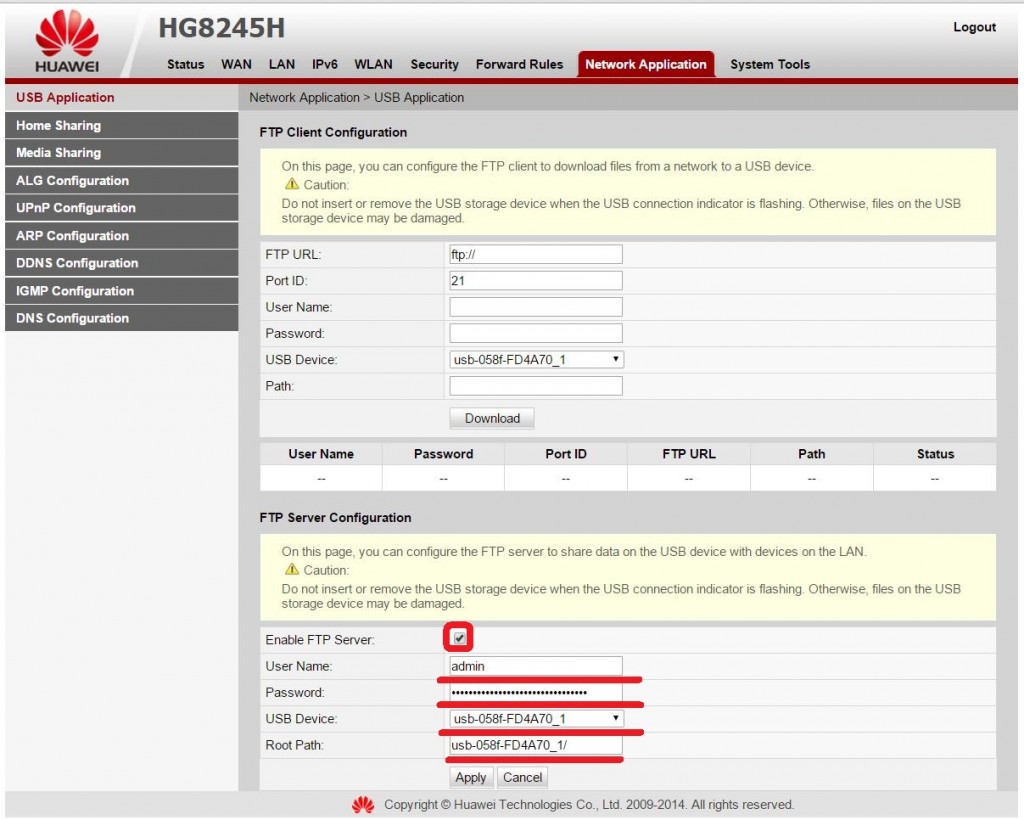
Рис. 11 – настройка роутера Huawei
Теперь данные жёсткого диска доступны всем устройствам, которые подключены к маршрутизатору Huawei.
к содержанию ↑Подключение роутера Sagemcom от Ростелекома
Роутеры Sagemcom от Ростелекома подключаются к внешнему жесткому диску следующим образом:
- Соедините накопитель и маршрутизатор;
- Зайдите в интерфейс роутера через браузер. Адрес — 192.168.1.1, имя пользователя – admin и пароль — admin;
- В разделе откройте вкладку сервера хранения информации. После этого в правой части окна появится таблица с отображением данных подключенного накопителя. Запомните значение графы ;
- Перейдите в окно и задайте имя накопителя и его производителя;
- Активируйте поле ;
- Сохраните настройки.
После регистрации накопителя советуем выйти из веб-интерфейса и включить его снова, чтобы проверить, сохранилась ли созданная учетная запись.
В роутерах от Sagemcom пользователи часто сталкиваются с проблемой сохранения настроек. При необходимости, создайте профиль накопителя еще раз.
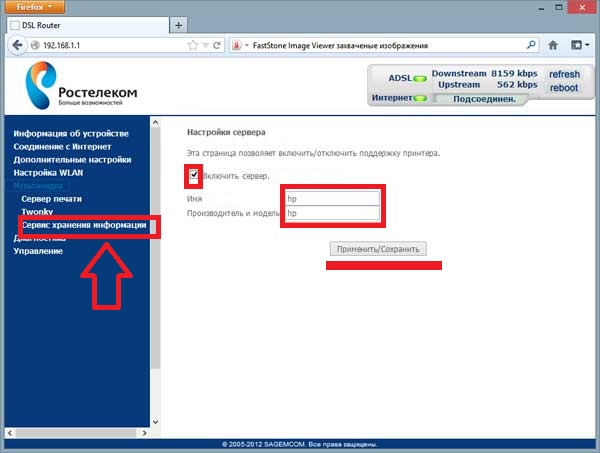
Рис. 12 – конфигурация роутера Sagemcom от Ростелекома
Руководство для маршрутизатора MikroTik
Роутеры от MikroTik имеют одну особенность: к ним нельзя подключить накопитель, который уже наполнен данными.
Устройство необходимо обязательно отформатировать и только потом подключать к маршрутизатору.
Настройка общего доступа к файлам осуществляется с помощью программы Samba. Веб-интерфейс использовать не нужно.
Как правило, утилиту можно установить на ПК через диск, который входит в комплектацию роутера. Также вы можете загрузить программу с официального сайта производителя.
После подключения накопителя к роутеру следует зайти в Samba и отформатировать устройство еще раз. Откройте главное меню программы и перейдите в окно Systems-Stores.
Выберите жесткий диск из списка и нажмите на .
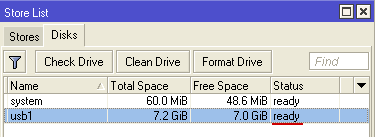
Рис. 13 – подготовка внешнего жесткого диска для соединения с MikroTik
После появления в графе Статус значения можно начинать дальнейшие настройки:
- В приложении Samba откройте вкладку и поставьте галочку напротив поля ;
- В этом же окне задайте любое имя для рабочей группы сети и наименование роутера;
- Поставив галочку напротив , вы разрешаете доступ к файлам неавторизованным устройствам. Необязательно подтверждать эту строку;
- В графе интерфейсов поставьте значение . Таким образом, вы сможете просматривать содержимое жёсткого диска с любого устройства, независимо от его ОС и типа интерфейса.
Поочередно нажмите на клавишу и , чтобы применить настройки и активировать функцию общего доступа к данным в сети.
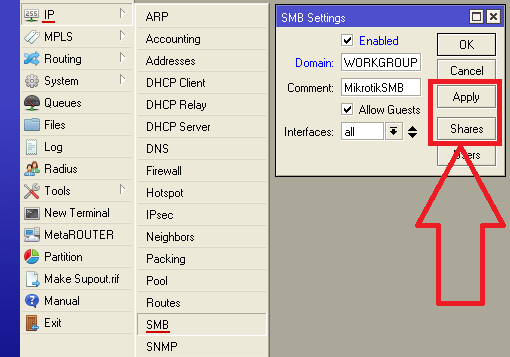
Рис. 14 – настройка роутера MikroTik
Тематические видеоролики:
Настройка FTP-сервера на роутере Tp-Link. Настройка роутера на канале inrouter
Задаетесь вопросом что же делать с usb-портом на роутере Tp-Link TL? Подключите к нему жесткий диск, либо обычную usb флешку. А далее данное виде поможет Вам подключить и настроить FTP-сервера на роутере TP-Link TL. Для чего это нужно? Для того чтобы иметь доступ к одним файлам с разных компьютеров.
как сделать сетевое хранилище (ftp) из внешнего жесткого диска и роутера?
Что же делать с usb-портом на роутере Tp-Link TL? Подключите к нему жесткий диск, либо обычную usb флешку. Данное видео поможет Вам подключить и настроить FTP-сервера на роутере.





![Как отремонтировать жесткий диск — [Делаем своими руками]](https://geek-nose.com/wp-content/uploads/thumbs_dir/1471946214128449168-1um8oz6yxkg9htfjanc750jkqfr4627e1dobrizoshj8.jpg)


Добавить комментарий