Рассмотрим, как сделать надпись в Фотошопе красиво и быстро. Все представленные ниже методы можно использовать в любой версии редактора Photoshop.

Содержание:
Самый простой способ: вставка текста
Если вам быстро нужно добавить надпись простую на фотографию, можно воспользоваться только стандартной «вставкой текста», которая находится слева на панели инструментов (дашборде) программы:
- откройте фотографию в окне редактора;
- найдите на панели инструментов элемент «Текст», как показано на рисунке:
- теперь кликните указателем на том месте картинки, где будет размещена надпись. Начните печатать текст;
- чтобы поменять размер и тип шрифта, цвет надписи или расположение текста, воспользуйтесь соответствующими клавишами, которые находятся вверху на открывшемся дашборде:
- выполним настройку деформации текста, с помощью соответствующей кнопки;
- чтобы убрать появившуюся рамочку вокруг текста, необходимо изменить стиль слоя. Перейдите в соответствующее окно и выберите слой с введённой надписью;
- в открывшемся окне настройки стилей слоя настройте тени, обводки и прочие эффекты.
- мышкой перетяните блок с надписью на нужную часть фотографии. Сохраните внесённые изменения.
Таким образом можно очень быстро добавить стандартные виды текста на картинку в Фотошоп.
Чтобы получить более текстурную надпись, воспользуйтесь следующими методами.
Читайте другие наши статьи о работе в Фотошопе:
Как сделать фотошоп лица – детальное руководство по фотомакияжу
Как поменять язык Photoshop – инструкции для всех версий
к содержанию ↑
Выбираем шрифт
В данном способе мы будем создавать надпись, выполняя установку дополнительных скачанных шрифтов, создадим градиентную заливку символов и их обводку.
Скачивать дополнительные шрифты для Фотошоп можно на сторонних ресурсах.
Самый популярный из них – 1001 free fonts. Выберите понравившийся шрифт и скачайте его, затем распакуйте архив.
Переместите файл формата TTF в системную папку Шрифты Windows, которая расположена в панели управления.
После перемещения файла выполните перезагрузку редактора Фотошоп, чтобы новый установленный шрифт добавился в программу.
Теперь нажмите на инструмент «Горизонтальный текст».
Напишите его на любом месте фотографии.
С помощью верхней панели выберите шрифт (помимо стандартных элементов, в этой вкладке также будет отображаться установленный шрифт).
Выберите размер символов. Теперь можно приступать к добавлению различных эффектов. Откройте окно слоёв (вкладка «Окно», пункт «Слои»).
Выберите слой с текстом. В окне стили слоя добавляем тень. Для этого необходимо отрегулировать параметр непрозрачности примерно на 75%.
Далее выставьте смещение на 10-12 пикселей. В строке Размер также переместите ползунок до значения 10-12 пикселей.
Теперь добавим свечение внешней части текста. Для этого в том же окне «Стиль слоя» слева отметьте галочкой «Внешнее свечение».
В правой части окна выставьте параметр «Размах» как 8% и Размер как 27 пикселей. Чтобы увеличить площадь свечения, отрегулируйте элемент «Размах».
Далее приступим к работе с градиентной заливкой символов текста. В окне «Стиль слоя» кликните на раздел «Наложение градиента.
Нажмите на цвет градиента, чтобы открыть палитру оттенков. Можно выбрать цвет с помощью мышки или ввести код оттенка. Введём #fbfea0.
Далее нужно нажать на нижнем ползунке, который находится справа и ввести код цвета #ffef04.
Теперь сделаем обводку для символов. Кликните на «Обводка» и выберите размер контура «3» и цвет обводки под кодом #031f01.
Закройте окно стилей слоя. Аналогично вы можете добавить ещё одну надпись с другим шрифтом и настроить для неё обводку, внешнее свечение и градиент.
к содержанию ↑Создаём стилизованную надпись
Далее рассмотрим, как создавать уникальные текстурные надписи. Этот метод является самым сложным, однако, результат вас порадует.
Создание стилизованного текста – неотъемлемая часть графического дизайна. В этом примере мы будем создавать текст, символы которого внешне очень похожи на леденцы.
Советуем создавать такую надпись в отдельном проекте. При необходимости, её можно будет добавить на любую картинку, изменив текст.
Откройте новый проект в редакторе Photoshop. Размер листа должен быть 800×600 px. Выполните дублирование слоя с задним фоном.
Теперь кликните на дубликате и откройте окно «Стили слоя». В левой части окна выберите пункт «Наложение градиента» (или «Gradient Overlay»). Справа настройте параметры: радиальный стиль (Radial Style), Масштаб – 50% (Scale). Затем выставьте цвет градиента левая точка будет иметь код #ffffff, а правая — #979797.
Если вы закроете окно настройки стилей, увидите, что изображение приобрело градиентную текстуру.
Далее загрузите по ссылке файл с текстурой. Откройте его в проекте. Скачанная картинка должна быть расположена выше всех остальных слоёв.
Также вы можете создать другой масштаб для текстуры, но, советуем пока оставить как есть.
Скачайте на свой ПК шрифт «Bubble Gum» по ссылке и установите его. Не забудьте сохранить проект перед тем, как будете перезагружать проект в Фотошоп.
Добавьте на страницу проекта надпись, используя новый установленный шрифт. Выставьте размер – 170 пт., вид – Обычный.
На панели Layer выделите два текстовых слоя (если вы создали три строки, то выделите три слоя) и создайте их дубликаты.
Выставьте значение заливки равное 0 (параметр Fill) для каждого дубликата слоя строки текста.
Кликните по оригинальному слою текста в соответствующем меню, чтобы открыть окно «Стиль слоя».
Теперь откройте вкладку «Тиснение» («Bevel and Emboss»). Теперь выставьте все настройки аналогично к показанными на рисунке ниже (код цвета в параметре «Shadow Mode» — #878787):
Теперь перейдите во вкладку контура и выставьте такие настройки:
Во вкладке «Текстуры» кликните на встроенный узор «Диагональные полоски».
Теперь необходимо настроить внутреннюю тень. Перейдите на соответствующую вкладку и задайте такие параметры (Цвет — #ffffff):
Параметры вкладки «Внутреннее свечение» (левая точка градиента — #391c21, правая — #f7efed):
Теперь откройте вкладку «Глянец» и выставьте настройки (код цвета — #ffeae3):
Настроим наложение цвета (код — #e0dadb):
Создаём градиент надписи (левая точка — #ffffff, правая точка — #999999):
Откройте вкладку «Перекрытие узора» и выберите узор под номером 6. Масштабирование – 7%.
Теперь нужно настроить тень надписи:
Скопируйте созданный стиль для каждого слоя текста (для каждой строки). Итоговый вид надписи:
Чтобы применить надпись к конкретному рисунку, просто поменяйте фоновое изображение проекта и выставьте размер шрифта в окнах стилей слоёв.
Читайте другие наши статьи о Фотошопе:


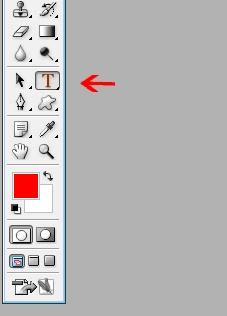
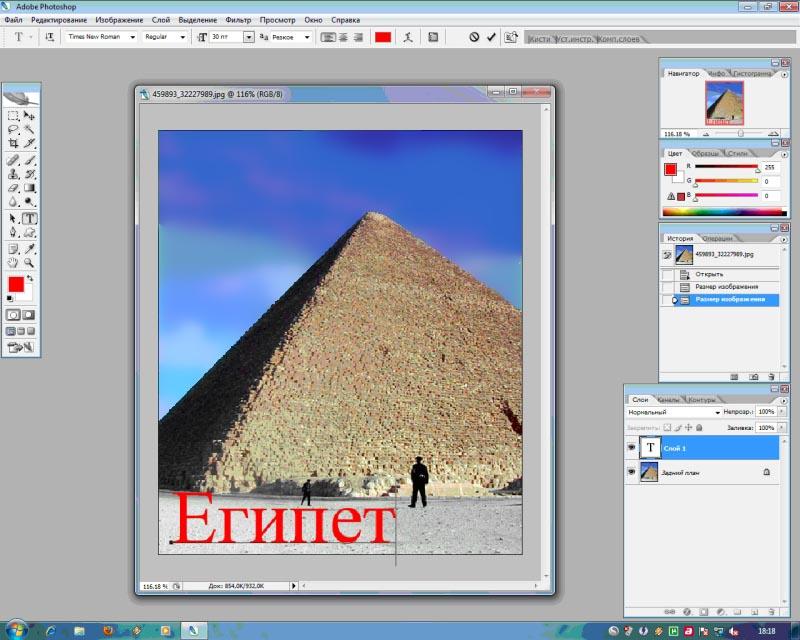
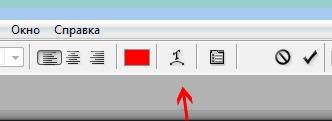
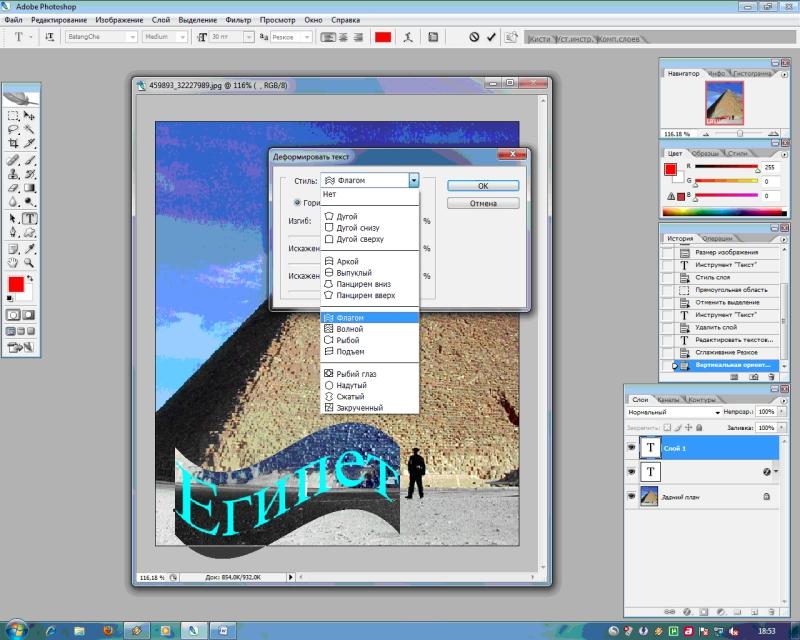
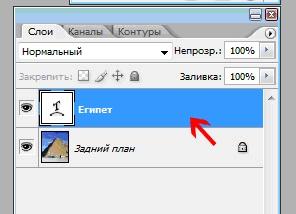
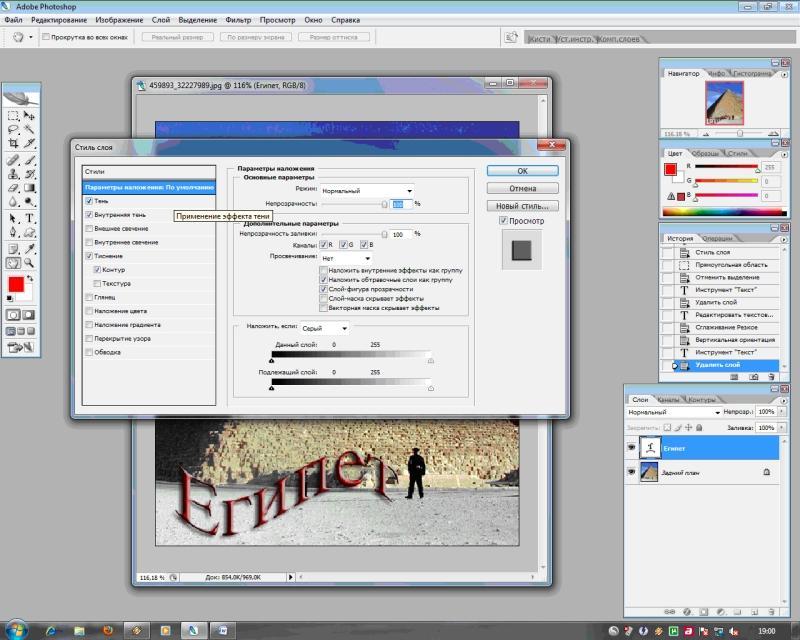
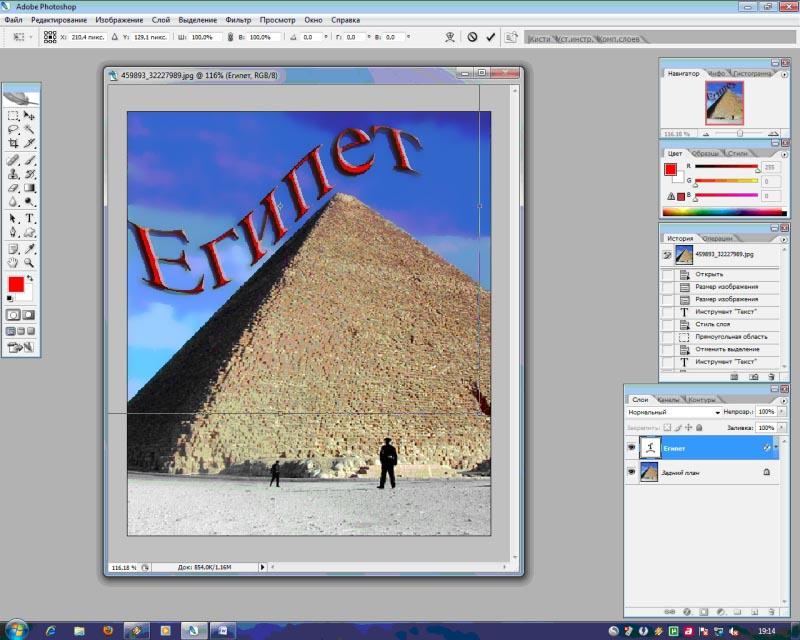
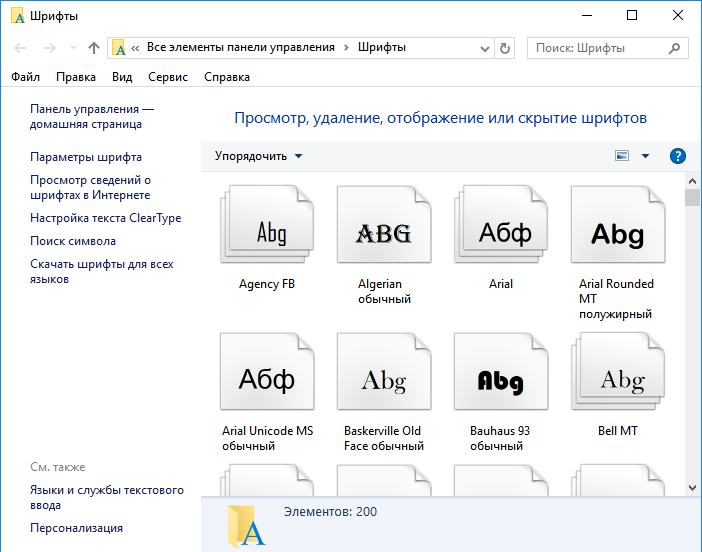

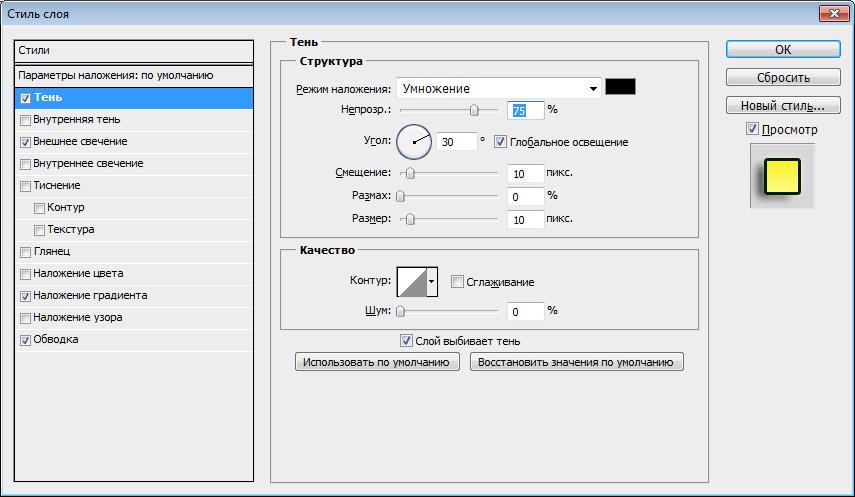
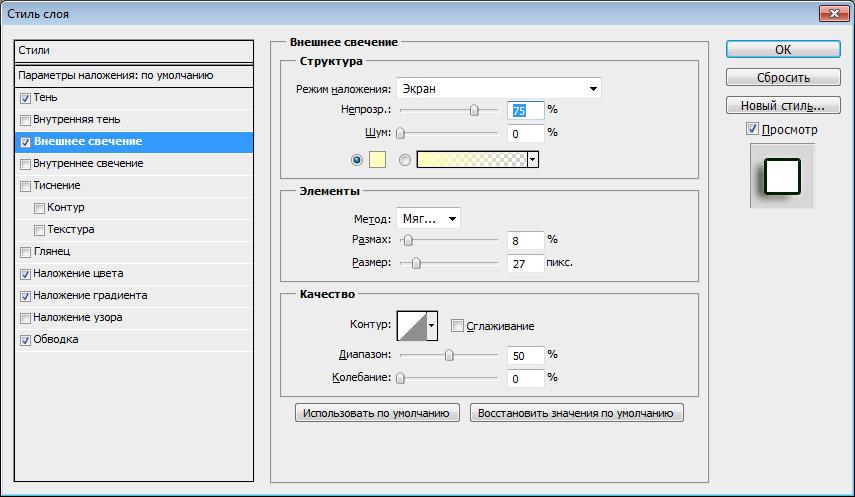
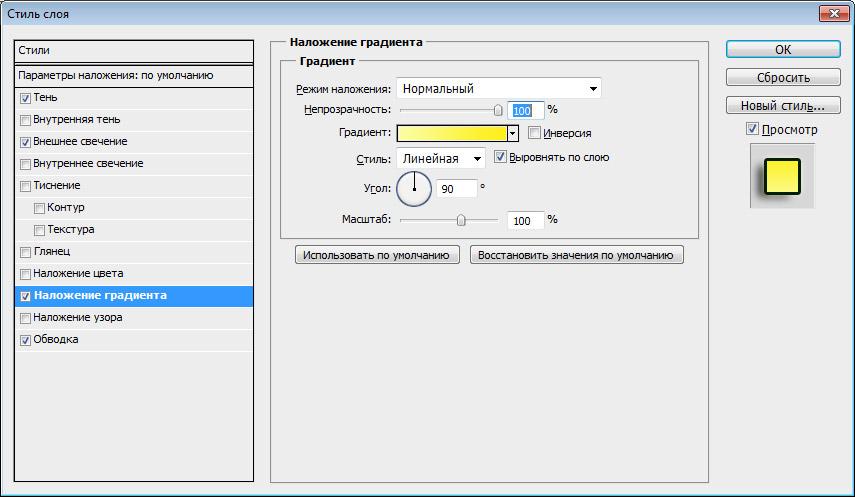
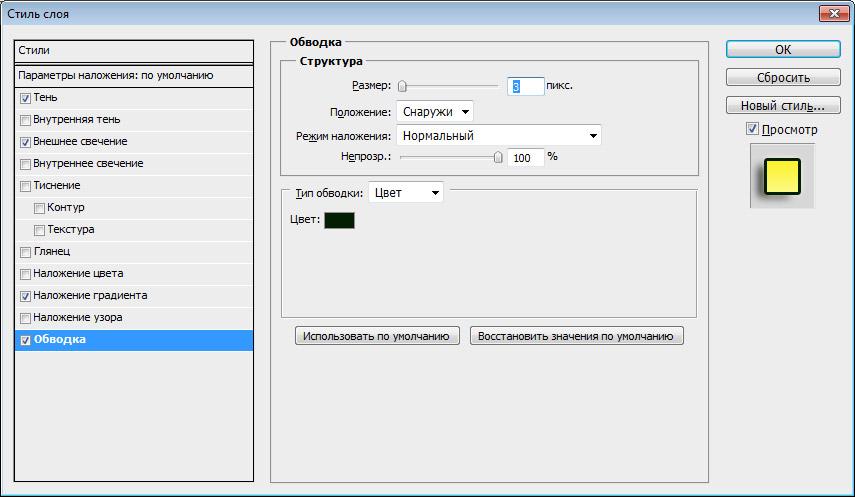

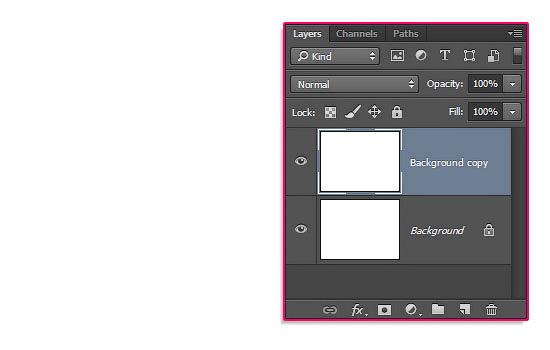
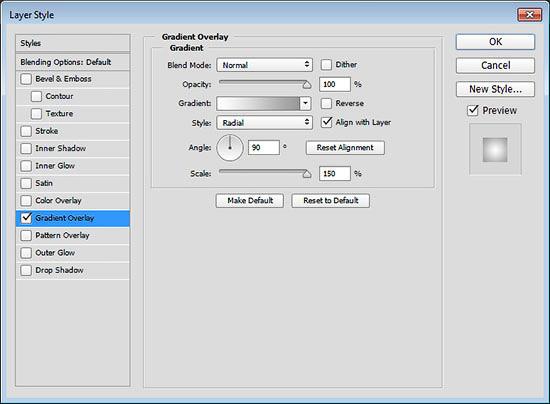
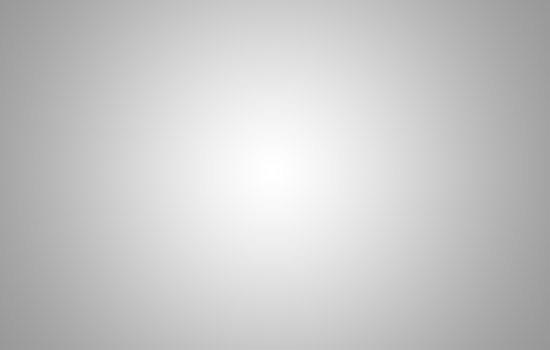
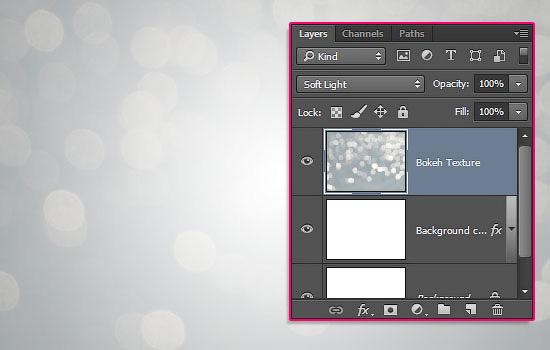
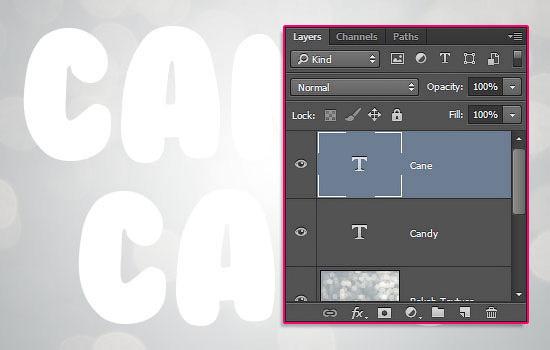
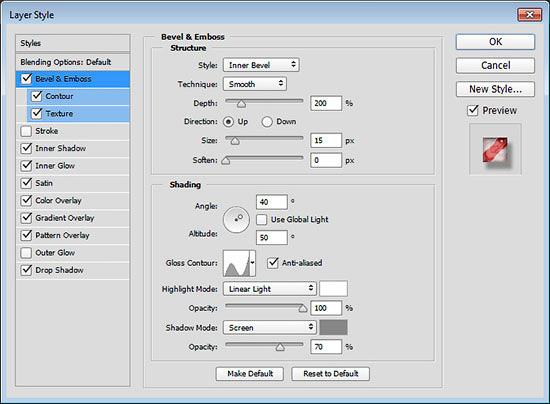
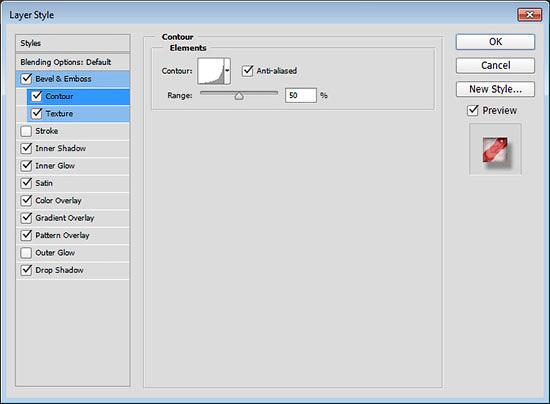
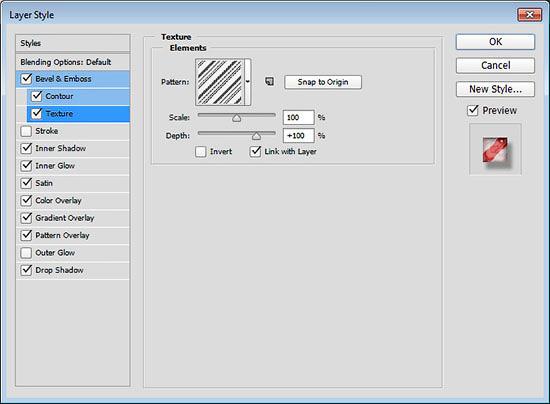
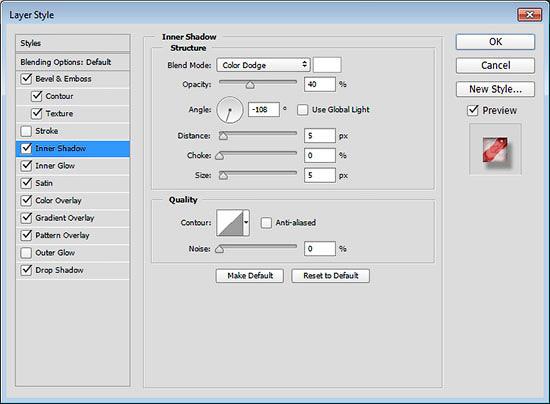
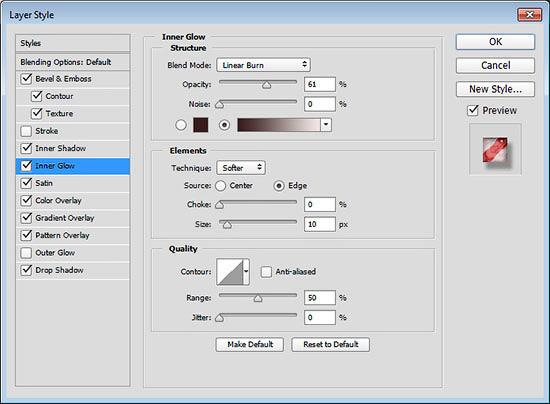
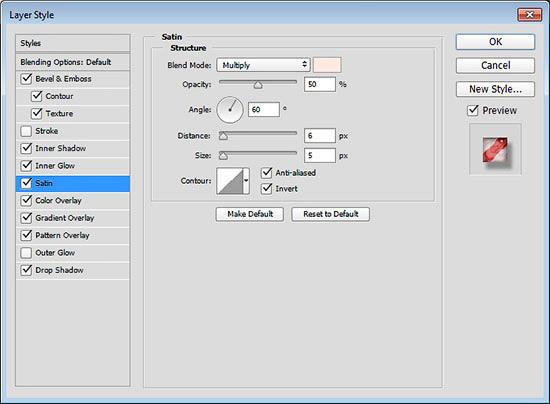
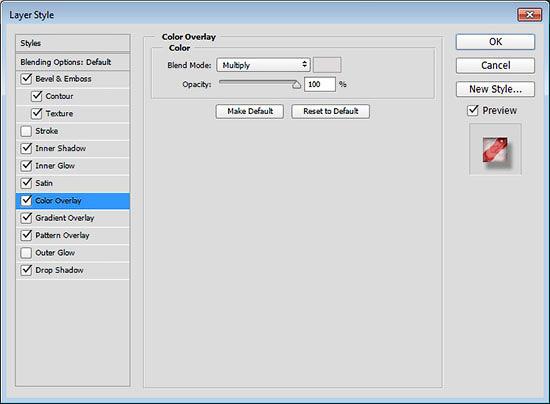
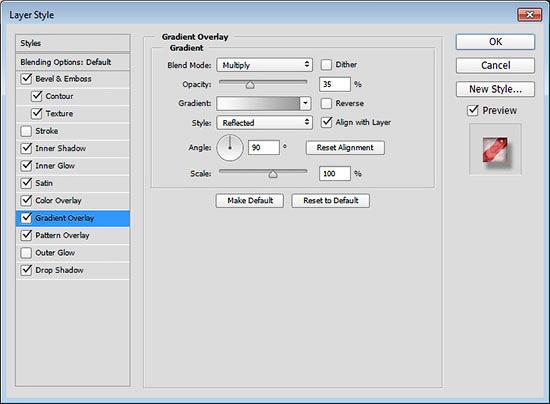
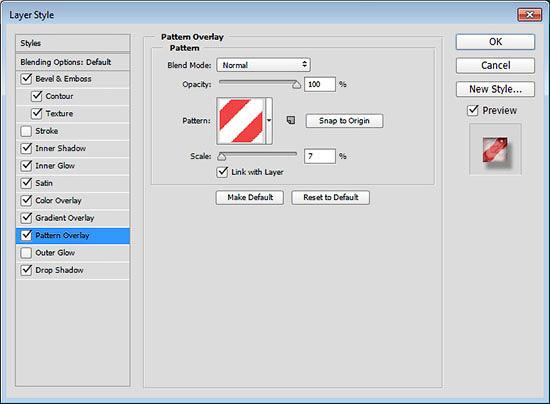
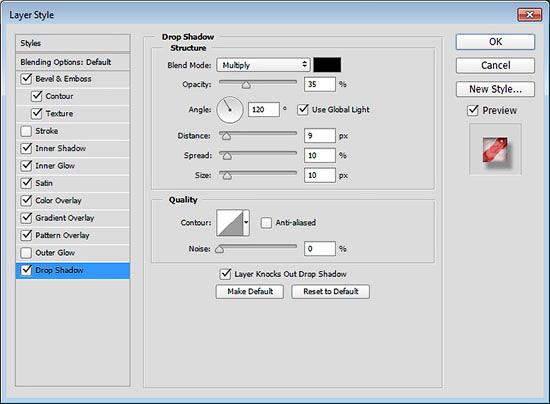








The watch is https://v.gd/9cWwfk link an El Primero 3600-powered sports watch with a 41mm by 13.8mm stainless-steel case. You get the same 110th of a second chronograph with a central chronograph hand that makes one turn in 10 seconds a 60-minute counter at six o'clock and 60-second counter at three o'clock. But what better way to celebrate Rodgers' long career than to use a color that has bridged the gap between his former team the Packers and his new team the New York Jets.
Thus Brew Watches was born and later that year Jonathan designed and launched the brand's first offering the https://is.gd/n9ubRi link Special Blend on Kickstarter. With 142 backers Brew crossed its 35000 funding window and Jonathan found himself the founder of a watch brand based in his NYC apartment. He enlisted his mom for help with fulfillment and more and they got to work.
Even from the pictures you can tell that the restrained and deep black urushi dial is a masterwork of craftsmanship. While master https://is.gd/UJGFQe link enamelers like Anita Porchet and Suzanne Rohr get their justly-deserved accolades for their work it's fantastic to be reminded that people like urushi master Isshu Tamura in Kanazawa have quietly dedicated themselves to their own version of the same craft.
So what happens when two women with https://is.gd/qau5f2 link intersecting but often radically different tastes try on the same watch To borrow a phrase from a certain television show popular during my youth things stop getting polite and start getting real.
At times I felt overwhelmed in my fashion-meets-watches mission. How do https://tinyurl.com/mrysp79d link you explain the thing you love and respect and revel to a watch-y crowd who may not share even a shred of interest or at best will stay lukewarm in response to your fashion fervor Well you attempt to appeal to their enthusiast-minded nature. Ultimately fashion week is just like any big watch trade show it is about the buzz the human connection the real-life encounters and the chit-chat.
I wanted to add some https://is.gd/3tZpMJ link real-world context to the conversation the next time I'm sitting around a table with watch buddies and the "desert island" watch conversation comes up. How By actually experiencing it.
Leaking earlier this morning and thus blowing the embargo for most outlets this is the brand-new Vacheron Constantin Overseas "Everest" https://v.gd/Ki03mT link line. Comprised of two models a chronograph and a dual time these Everest models are a follow-up to the 2019 prototype Overseas worn by photographer and mountaineer Cory Richards. And yes these new limited-edition models are both made of titanium. And yes I love them.
Brand Laurent FerrierModel Classic https://tinyurl.com/dbb92nwv link Traveller Globe Night BlueDiameter 41mmThickness 12.64mmCase Material 18k 210 Pd White GoldDial Color Blue enamelIndexes White goldWater Resistance 30mStrapBracelet Deep grey Nubuck leather hand-stitched with white gold pin buckle
I am far from an expert in Sichuan Opera or mask changing but I do think there is something of a parallel between that art and watchmaking. There is a shared magic where technique is hidden away passed down between generations and information has only now become more open and available to those who seek it. But also sometimes it is nice to just https://www.cloudphonelab.com/revolutionizing-ai-efficiency-breakthrough-neural-compression-techniques-powering-the-future-of-autonomous-systems-healthcare-and-iot/ Mobile Data Streaming Trends sit back and enjoy the spectacle - would this watch be any less beautiful to look at without a drop of watch knowledge I would say no.
There's also a men's fleece pant women's fleece https://www.butyguccipl.pl/pc/buty-meskie/meskie-tenisowki/
CREDIT Courtesy of StanCollina Strada https://www.stylowatorebki.pl/pc/torebki-damskie/mini-torebka-damska/
The Adidas https://www.luxurybrands.cc/Jerseys-cr-Nhl+Jerseys.html Yeezy 500 made its debut in April 2018 in the "Blush" colorway and years later new iterations of the silhouette continue to sell out shortly after their release.
As https://www.luxurybrands.cc/Down+Jacket-cr-Canada+Goose+down+jacket.html we stepped into the East London store which frankly feels like more of a haven of good taste were greeted with the soundtrack of '70s and '80s funk that complements the sun-drenched Vans window display.
Fenty x PUMA Black & White https://www.runnershoes.ru/product-category/shoes/ Creeper Pack Store ListBergdorf GoodmanBloomingdalesFinish LineFWRDNakedNeiman MarcusNordstromPUMARevolve WomenSaksSneakersnstuffTitoloUrban Outfitters.